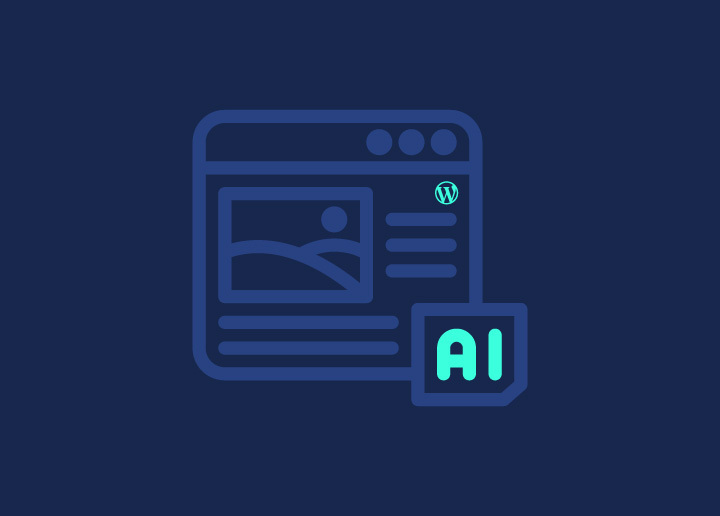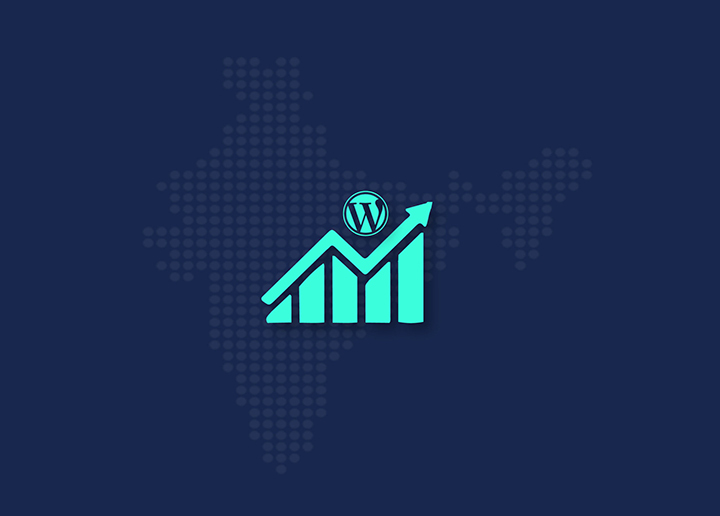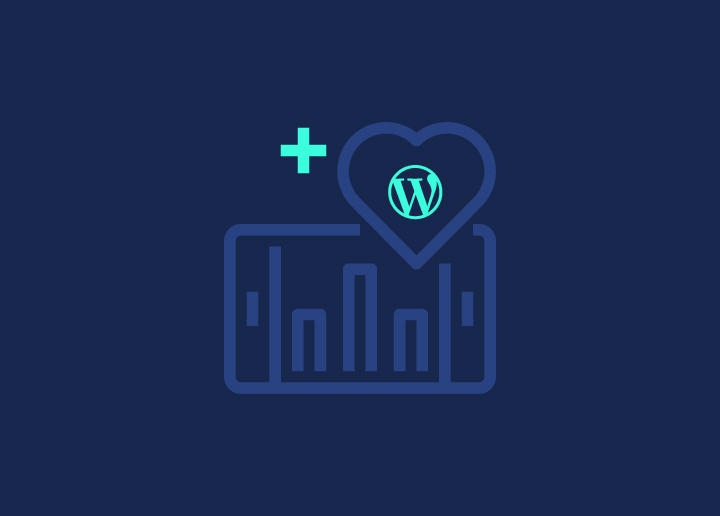La barra de herramientas de WordPress, o barra de administración, es un práctico menú de navegación situado en la parte superior de la pantalla cuando se accede al panel de control de WordPress. Proporciona acceso rápido a varias tareas administrativas y herramientas esenciales, haciendo la gestión de su sitio web más accesible. En esta documentación, exploraremos las características y funcionalidades de la Barra de Herramientas de WordPress.
La Barra de Herramientas es visible para todos los usuarios con los permisos necesarios para acceder al panel de WordPress. Sin embargo, las opciones y elementos disponibles pueden variar dependiendo del rol y capacidades del usuario. Echemos un vistazo más de cerca a los diferentes elementos y posibilidades dentro de la Barra de Herramientas:
- Logotipo de WordPress: Si hace clic en el logotipo de WordPress situado en la parte izquierda de la barra de herramientas, accederá al sitio web oficial de WordPress, donde podrá acceder a recursos, asistencia e información sobre WordPress.
- Título del sitio: Junto al logotipo de WordPress, verá el título de su sitio web. Al hacer clic en él, accederá a la página de inicio de su sitio, lo que le permitirá navegar rápidamente a la vista de front-end.
- Añadir nuevo: Esta opción proporciona un acceso rápido para crear nuevo contenido en su sitio. Al pasar el ratón por encima de esta opción, verás submenús para añadir nuevas entradas, medios, páginas y otros tipos de entradas personalizadas.
- Editar: La barra de herramientas mostrará un botón Editar si visualiza el front-end de su sitio web mientras está conectado. Al hacer clic en él, podrá editar directamente la página o la entrada que esté viendo en ese momento, lo que resulta muy práctico para actualizar rápidamente el contenido.
- Comentarios: El icono de comentarios indica los comentarios pendientes de tu sitio. Puedes acceder a la sección Comentarios del panel de WordPress haciendo clic en ella, donde podrás moderar y gestionar los comentarios de tus entradas.
- Actualizaciones: Si hay actualizaciones disponibles para el núcleo de WordPress, temas o plugins, aparecerá un pequeño icono circular con el número de actualizaciones en la Barra de Herramientas. Si hace clic en él, accederá a la pantalla Actualizaciones, donde podrá revisar e instalar las actualizaciones.
- Nuevo: La opción Nuevo proporciona un acceso rápido para crear contenido único, similar a la opción Añadir nuevo. Ofrece un menú desplegable con oportunidades para desarrollar publicaciones recientes, medios, páginas y otros tipos de publicaciones personalizadas.
- Perfil: Al hacer clic en tu nombre de usuario o en tu foto de perfil en la Barra de herramientas, aparecerá un menú desplegable con varias opciones relacionadas con tu perfil de usuario. Desde aquí puedes editar tu perfil, acceder a la Configuración de usuario y cerrar sesión.
- Búsqueda: La barra de herramientas incluye un cuadro de búsqueda en el lado derecho, que le permite buscar contenido dentro de su sitio o acceder a la documentación de ayuda de WordPress.
- Personalización: Si su tema soporta el Personalizador de WordPress, puede encontrar una opción Personalizar en la Barra de Herramientas. Al hacer clic en ella, accederás directamente al Personalizador, donde podrás personalizar el aspecto y la configuración de tu sitio.
- Opciones de pantalla: Encontrará un menú desplegable de Opciones de Pantalla en el extremo derecho de la Barra de Herramientas. Al hacer clic en él, podrá personalizar las opciones de visualización del panel de WordPress, como mostrar u ocultar secciones o elementos específicos.
- Contraer/Expandir: En la parte izquierda de la Barra de Herramientas hay un pequeño icono en forma de flecha. Al hacer clic en él, la Barra de herramientas se contraerá o expandirá, proporcionando más espacio en pantalla cuando sea necesario.
La barra de herramientas proporciona una forma ágil y eficiente de navegar y acceder a varias funciones de su sitio WordPress. Le ayuda a ahorrar tiempo y a realizar tareas administrativas con rapidez, especialmente cuando gestiona varios sitios web o actualiza regularmente sus contenidos.
Tenga en cuenta que el aspecto y las opciones de la Barra de herramientas pueden variar en función de la versión de WordPress, el tema y los plugins instalados. Los desarrolladores de temas y plugins pueden añadir elementos personalizados o modificar la Barra de herramientas para adaptarla a su funcionalidad específica.