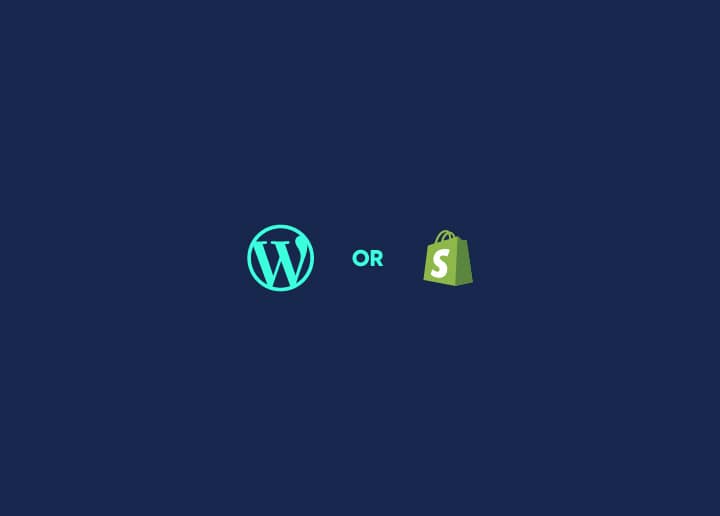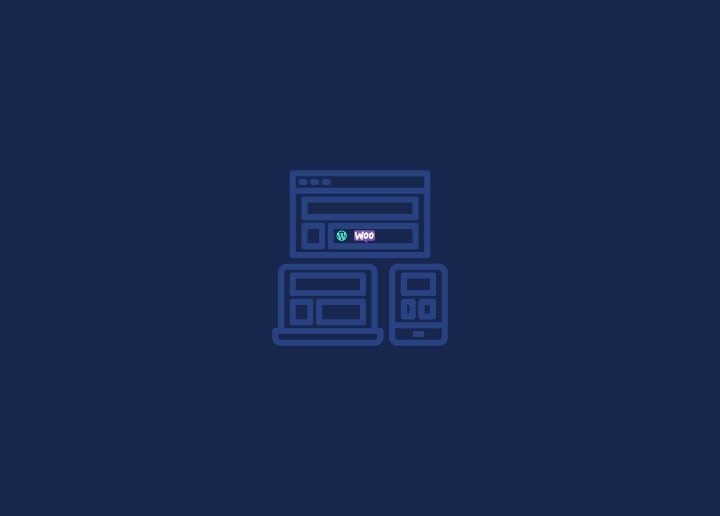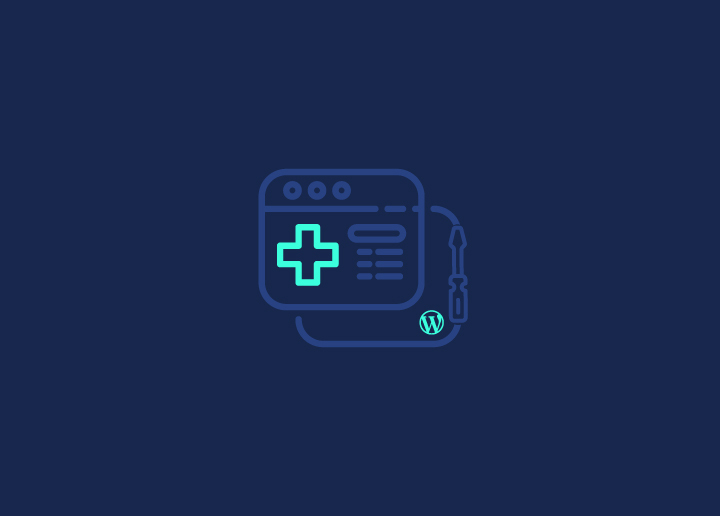The Tools Export Screen in WordPress provides a straightforward way to export your site’s data. Here’s an explanation of the different components and options on this screen:
Export
- Access the Tools menu in WordPress and click on “Export.”
- Exporting your WordPress data, including posts, pages, custom post types, comments, custom fields, categories, tags, custom taxonomies, and users, can be necessary for various reasons such as moving to a new host or creating a backup of your site data.
- Exporting your site generates an XML file, a WordPress eXtended RSS (WXR) file containing all the selected content.
Once you click the “Download Export File” button, WordPress will create the XML file to save on your computer. This file can later be imported using the Tools Import Screen on another WordPress site.
Filters and Other Options
- All content: This option exports all your posts, pages, comments, custom fields, terms, navigation menus, and custom posts.
- Posts: When selected, additional filtering options are exposed for exporting posts.
- Categories: Choose or leave a specific category as “All Categories.”
- Authors: Select a specific author or leave it as “All Authors.”
- Date range: Specify the starting and ending dates to include posts within that range.
- Status: Choose the post status (e.g., Published) to export or leave it as “All Status.”
- Pages: Similar to posts, this option exposes additional filtering options for exporting pages.
- Authors: Select a specific author or leave it as “All Authors.”
- Date range: Specify the starting and ending dates to include pages within that range.
- Status: Choose the page status (e.g., Published) to export or leave it as “All Status.”
To export the file with the selected filters, click the “Download Export File” button. The file will be created, and you will be prompted to save it on your local computer.
The Tools Export Screen provides a convenient and customizable way to export your WordPress data, allowing you to save it as an XML file for later import into another WordPress site.