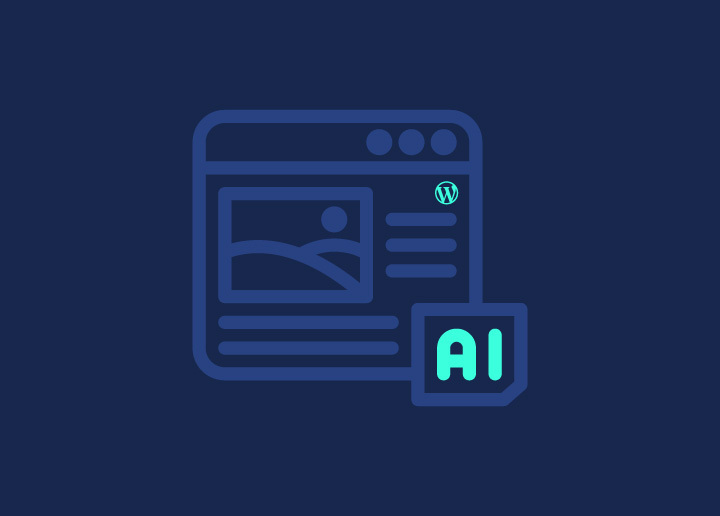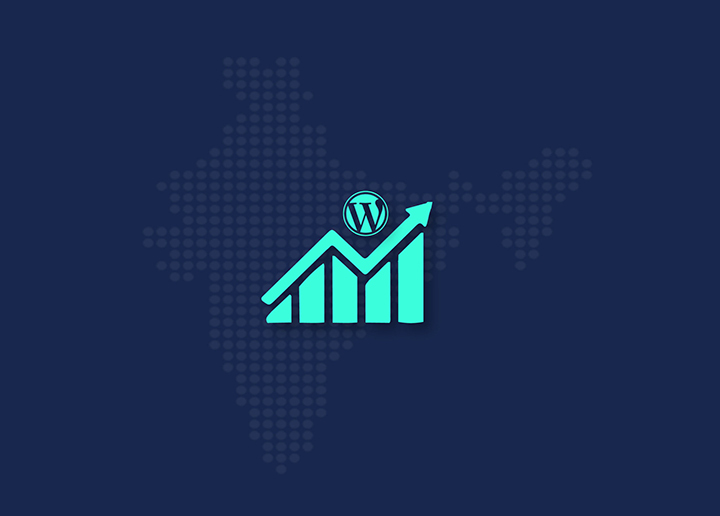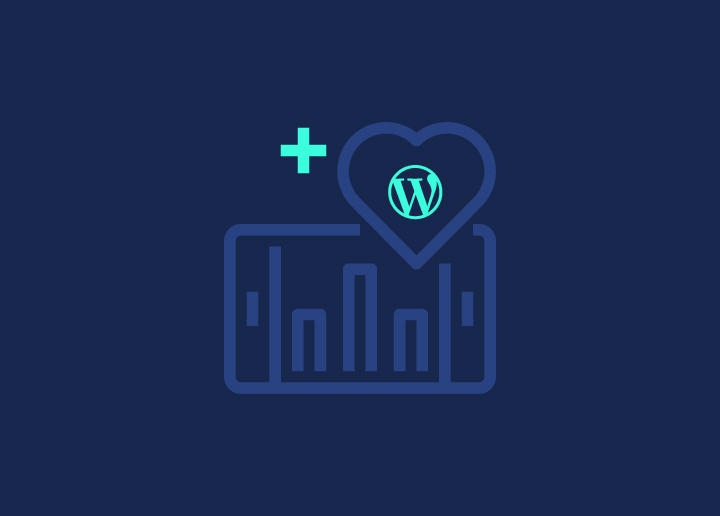Der Tools-Export-Bildschirm in WordPress bietet eine unkomplizierte Möglichkeit, die Daten Ihrer Website zu exportieren. Hier finden Sie eine Erklärung der verschiedenen Komponenten und Optionen auf diesem Bildschirm:
Exportieren
- Rufen Sie das Menü Extras in WordPress auf und klicken Sie auf "Exportieren".
- Das Exportieren Ihrer WordPress-Daten, einschließlich Beiträgen, Seiten, benutzerdefinierten Beitragstypen, Kommentaren, benutzerdefinierten Feldern, Kategorien, Tags, benutzerdefinierten Taxonomien und Benutzern, kann aus verschiedenen Gründen erforderlich sein, z. B. beim Umzug auf einen neuen Host oder beim Erstellen eines Backups Ihrer Website-Daten.
- Beim Exportieren Ihrer Website wird eine XML-Datei erzeugt, eine WordPress eXtended RSS (WXR)-Datei, die alle ausgewählten Inhalte enthält.
Sobald Sie auf die Schaltfläche "Exportdatei herunterladen" klicken, erstellt WordPress eine XML-Datei, die Sie auf Ihrem Computer speichern. Diese Datei kann später über den Bildschirm "Tools Import" auf eine andere WordPress-Website importiert werden.
Filter und andere Optionen
- Alle Inhalte: Diese Option exportiert alle Ihre Beiträge, Seiten, Kommentare, benutzerdefinierten Felder, Begriffe, Navigationsmenüs und benutzerdefinierten Beiträge.
- Beiträge: Wenn diese Option ausgewählt ist, werden zusätzliche Filteroptionen für den Export von Beiträgen angezeigt.
- Kategorien: Wählen Sie eine bestimmte Kategorie aus oder lassen Sie sie als "Alle Kategorien" stehen.
- Autoren: Wählen Sie einen bestimmten Autor aus oder belassen Sie es bei "Alle Autoren".
- Datumsbereich: Geben Sie das Anfangs- und Enddatum an, um Beiträge innerhalb dieses Bereichs zu berücksichtigen.
- Status: Wählen Sie den zu exportierenden Beitragsstatus (z. B. Veröffentlicht) oder belassen Sie es bei "Alle Status".
- Seiten: Ähnlich wie bei Beiträgen bietet diese Option zusätzliche Filteroptionen für den Export von Seiten.
- Autoren: Wählen Sie einen bestimmten Autor aus oder belassen Sie es bei "Alle Autoren".
- Datumsbereich: Geben Sie das Anfangs- und Enddatum an, um Seiten innerhalb dieses Bereichs einzuschließen.
- Status: Wählen Sie den zu exportierenden Seitenstatus (z. B. "Veröffentlicht") oder belassen Sie es bei "Alle Status".
Um die Datei mit den ausgewählten Filtern zu exportieren, klicken Sie auf die Schaltfläche "Exportdatei herunterladen". Die Datei wird erstellt, und Sie werden aufgefordert, sie auf Ihrem lokalen Computer zu speichern.
Der Tools-Export-Bildschirm bietet eine bequeme und anpassbare Möglichkeit, Ihre WordPress-Daten zu exportieren und als XML-Datei zu speichern, um sie später in eine andere WordPress-Site zu importieren.