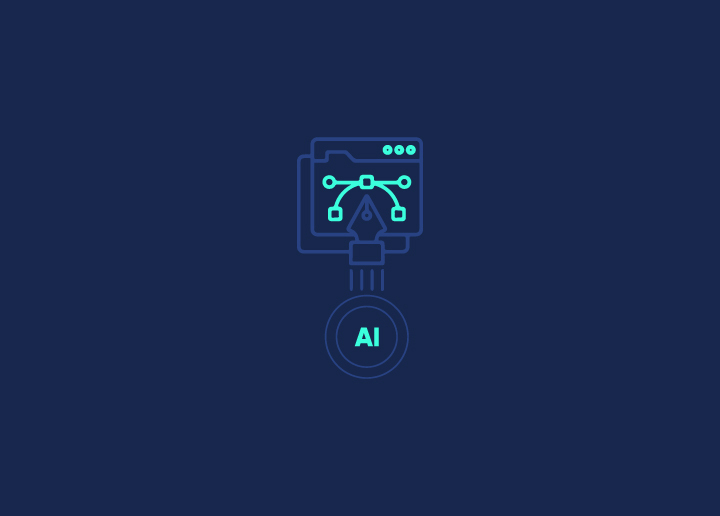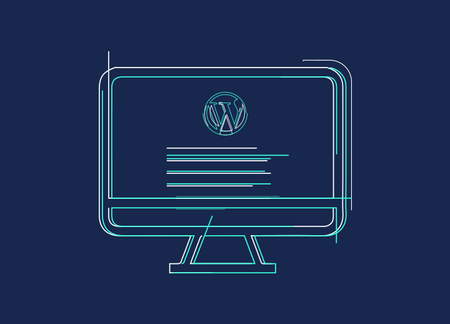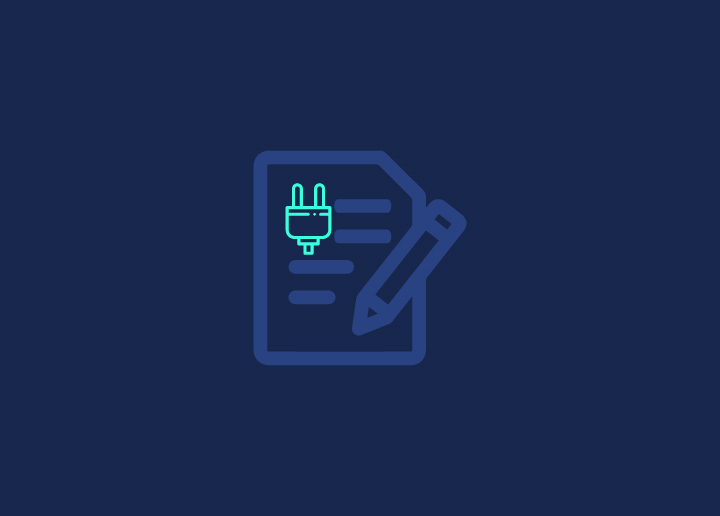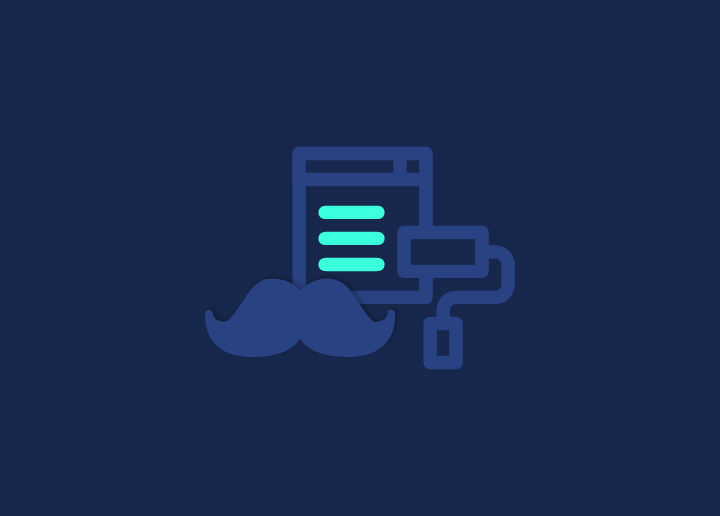Creating frequently updated, engaging, dynamic content on your site is an excellent way to make it stand out from the rest, no matter what your area of interest is. One of the best and most fun ways to do it? Publishing a blog!
We at Seahawk Media believe in the power of the blog, as it can accomplish a diverse set of goals – educate audiences, generate brand awareness, and even boost SEO rankings, to name a few – and you’re probably already aware of the immense advantages of adding a blog to your brand’s site.
If your site, like over a third of the Internet, is powered by WordPress, here’s how you publish a blog post.
Step 1: Write your post
This is done in your WordPress admin dashboard. Simply navigate to the “Posts” tab, select “Add New”, and then begin your creative process!
You will want to enter your post title in the Title/Headline box and can use any combination of words and characters here. WordPress will use this info to create a user-friendly and URL-valid name, or “post slug”, for the post’s permalink – but you are free to manually shorten or change this if you wish!
Then, it’s time to put in your killer content. Simply enter it into the body copy box below the headline, either in visual form or using text editor, where you can manually view and adjust the HTML tags of the post. Once you’ve proofread everything and have it looking perfect, you’re ready for the next step!
Step 2: Configure tags, categories, and other options
Now that your content is ready, it’s important to make it easy to find.
One way to do this is using the categories box. It is common for blogs to have around 7-10 categories into which they can sort their content to make it more easily searchable on their site, and in this box, you can let WordPress know where your article belongs.
Another configuration option is adding tags. Tags are microcategories for each post and resemble “index entries”. When a user clicks on a tag, they will be directed to other posts on your site with similar tags. However, keep in mind that tags must be enabled with the correct code for your WordPress theme in order to work as they’re supposed to.
Other configuration options on the WordPress dashboard include:
- “Format box”, where you can select the post’s theme-specific appearance
- “Discussion”, where you can choose whether you want to allow comments and/or notifications related to post activity
- “Post Author” where you can select to display which of your content creators wrote the article, if you have multiple
Once everything is configured according to your required specifications, it’s time for Step 3.
Step 3: Publish your post!
On the WordPress admin dashboard, the Publish module comes with several options depending on where you are in your process.
- Save Draft – Saves post as a draft to be posted later, keeping all content and configuration settings intact.
- Preview – Allows you to view your post in a new window as it would appear on your live blog. Useful for identifying if any formatting changes are necessary.
- Status – Directs you to a dropdown where you can either select “Draft” to save as a draft or “Pending Review” to indicate the post is awaiting approval from an administrator.
- Public – Makes post viewable to all site visitors once published.
- Stick This Post to the Front Page – Otherwise known as a “sticky post”, this keeps the post at the top of your site once published, even if other posts are posted chronologically afterward.
- Password Protected – Makes post only viewable after entering a password when published.
- Private – Makes post viewable to only you when published.
- Publish Immediately – Click on this to edit publish date and set a timestamp for your post
And, finally…
- Publish – Bypasses all other settings and publishes post to your blog immediately (yay!)
Incredible, well-written content and a thorough understanding of how to fully utilize your WordPress dashboard are a killer combination.
Go forth and make your website great with the power of blogging – Seahawk’s here to help, every step of the way.