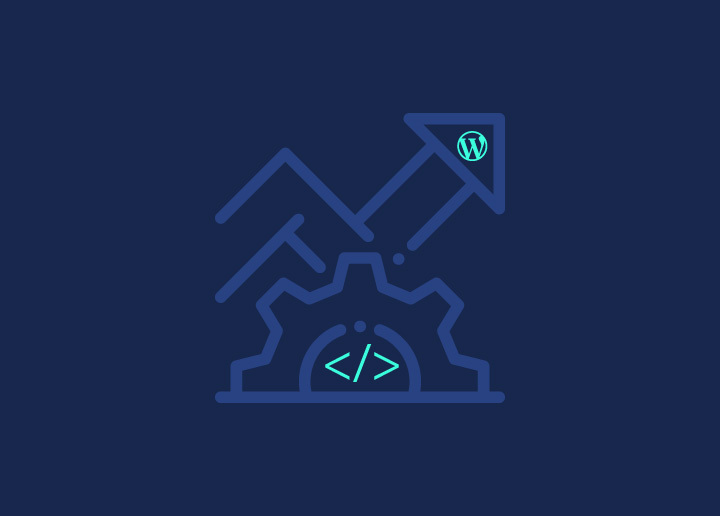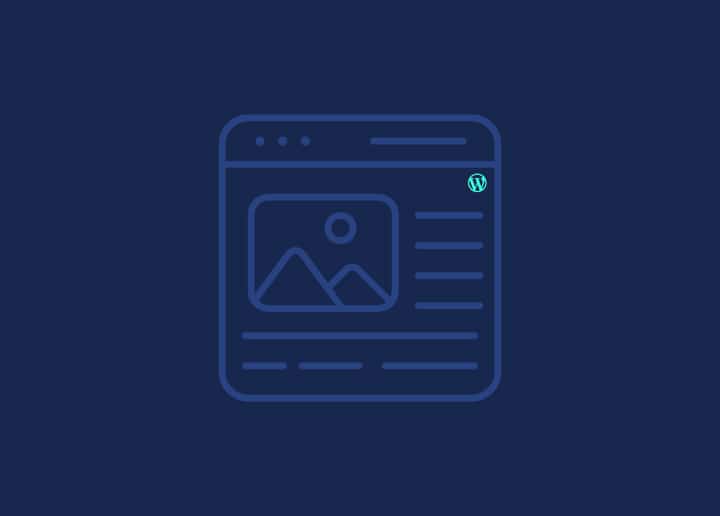The Posts Screen provides a comprehensive set of tools for managing all the posts on your blog. You can edit, delete, and view individual posts from this screen. Filters and search functionalities make it easy to quickly find posts that match specific criteria.
Bulk Edit Feature: One of the standout features of the Posts Screen is the powerful bulk edit capability. This feature allows you to make changes to multiple posts simultaneously. Fields such as author, comments allowed, status, pings allowed, and sticky can be modified for a whole batch of posts. Please note that while you can add categories and tags in bulk, it’s impossible to change or delete them for existing posts using this method.
Edit Posts
Table of Posts
The Posts Screen presents a table that lists all your posts, with the newest post displayed first. The table consists of several columns providing valuable information about your posts:
- Checkbox: Each row has a checkbox that allows you to select individual posts for bulk actions.
- Title: The post title is displayed as a link. Clicking on the header allows you to edit the post. Draft, private, pending, sticky, or password-protected posts are denoted with bold text.
- ID: By hovering over the post title, you can view the post ID, a unique identifier WordPress uses to distinguish individual posts.
- Author: The post author’s name is displayed as a link. Clicking on the author’s name displays all posts authored by that user in the table, enabling bulk actions on posts by a specific author.
- Categories: All categories to which a post belongs are displayed as links. Clicking on a category link shows the list of posts assigned to that category in the table. The category filter box at the top reflects the selected category.
- Tags: Tags associated with a post are displayed as links. Clicking on a tag link shows the list of posts assigned to that tag in the table.
- Comment Bubble: Each post row includes a comment bubble indicating the number of comments for that post. Clicking on the comment bubble opens the Comments Screen for moderating comments.
- Date: The date column shows the published date for published posts or the last modified date for other posts. Scheduled posts display their scheduled publishing date.
Sortable Columns
Certain columns such as Title, Author, and Date can be clicked to sort the table of posts in ascending or descending order. Hovering over the column title displays an up or down arrow, indicating the current sorting order. Clicking the column heading changes the sort order accordingly.
View
Above the posts table, there are two icons, List View and Excerpt View, that allow you to choose the amount of information displayed for each post. The default view is List View, which displays only the post title. Clicking Excerpt View shows a brief excerpt below the post title.
Page Navigation
Under the Screen Options, you can determine the number of posts displayed per page. If there are multiple pages of posts, navigation options are provided, including double-arrow buttons to move to the first and last page and single-arrow buttons to move one page backward or forward. Additionally, you can enter a specific page number directly to jump to that page.
Screen Options
The Screen Options tab provides the flexibility to customize the display of columns in the table. You can select which columns to show or hide by checking or unchecking the boxes. The number of posts per page can also be adjusted here.
Search
The search box above the table allows you to search for posts using specific keywords or phrases. Enter your search terms and click the “Search Posts” button to display posts that match your search criteria.
Filtering Options
Posts Screen, you’ll find various filtering options to narrow down the list of posts displayed in the table. These options include:
- All: Shows all posts, regardless of their status.
- Published: Displays only published posts.
- Schedules: Shows posts that are scheduled for future publishing.
- Pending Review: Displays posts that are awaiting review.
- Draft: Shows draft posts that are still in progress.
- Private: Displays private posts that are visible only to authorized users.
Filter: After selecting your desired filtering options, click the “Filter” button to apply the settings and update the table of posts accordingly.
Using Selection, Actions, and Apply:
Selection
The Posts Screen allows you to perform bulk actions on one or more selected posts. To select a post, check the checkbox to the left of the post entry. You can select multiple posts by checking the checkboxes next to each post.
Actions
Actions refer to the operations you can perform on the selected posts. There are two types of actions available: Bulk Actions and Immediate Actions.
Bulk Actions
These actions can be performed on multiple selected posts simultaneously. To access the bulk actions, choose an option from the “Bulk Actions” dropdown menu above the post table. The available bulk actions are Edit and Delete.
Immediate Actions
Immediate actions can be performed on individual posts without bulk selection. For example, you can quickly edit a specific post by clicking the “Quick Edit” link under the post title in the table.
Apply
After selecting one or more posts and specifying the desired action, click the “Apply” button to execute the action on the selected posts. This applies both to bulk actions and immediate actions.
Utilizing the features and functionalities available on the Posts Screen allows you to efficiently manage and edit your WordPress blog posts, saving time and enhancing your publishing workflow.