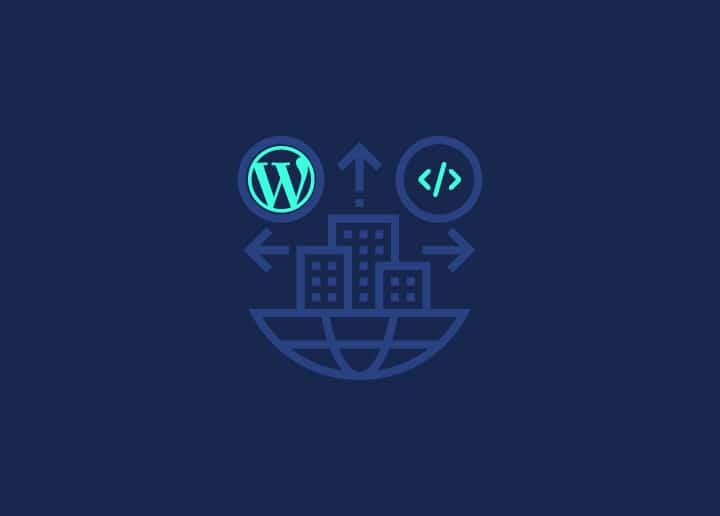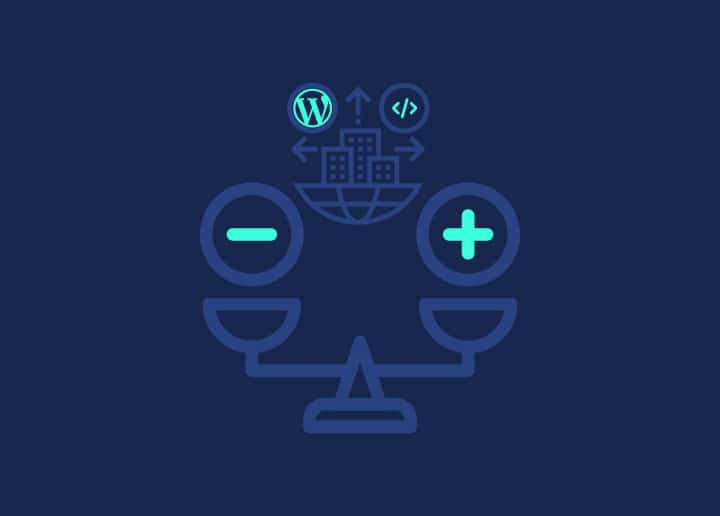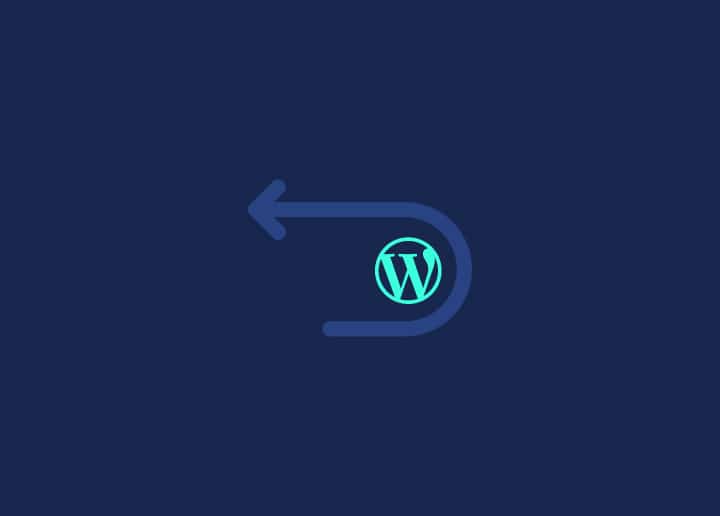The Plugins screen in WordPress allows you to manage and control the plugins installed on your website. Whether you need to activate or deactivate plugins, update them, or remove them entirely, the Plugins screen provides a centralized location for handling all your plugin-related tasks.
In this support guide, we will explore the various features and options available on the Plugins screen to manage your WordPress plugins effectively.
Manage Plugins
Once a plugin is installed, you have several options to manage it efficiently on the Plugins screen. You can activate or deactivate a plugin to enable or disable its functionality on your website. You can edit the plugin file directly from the Plugins screen if you need to make customizations. However, exercise caution while editing to avoid unintended issues.
If you remove a plugin, you can quickly delete it from the Plugins screen. This action permanently removes the plugin, including all associated files and settings. It’s important to note that when updates are available for plugins, you will see a notification in the left navigation menu indicating the number of plugins that need to be updated. Upgrading plugins ensures access to the latest features, bug fixes, and security enhancements.
During plugin management, you may receive warning messages on the Plugins screen. For example, you might encounter a splash warning message stating that a specific plugin has been deactivated due to an error. In such cases, further investigation is required to determine the cause of deactivation, such as incomplete plugin files, coding issues, or dependencies on other plugins.
By effectively managing your plugins on the Plugins screen, you can keep your website optimized, secure, and equipped with the latest features. Stay proactive in plugin activation, customization, updates, and troubleshooting to maintain a seamless and reliable WordPress environment.
Page Navigation
If you have many plugins, the Plugins screen allows you to navigate different pages of your plugin list. This ensures easy access to all your installed plugins and makes it convenient to manage them.
Screen Options
The Screen Options tab at the top right corner of the Plugins screen allows you to customize the display settings according to your preferences. You can choose the number of plugins to display per page, show or hide specific columns, and configure other options to personalize your plugin management experience.
Search
The search feature on the Plugins screen enables you to quickly find specific plugins by entering keywords or phrases into the search box. This helps you locate plugins based on their names or other relevant attributes, making managing and accessing specific plugins in an extensive collection easier.
Filtering Options:
Selection: You can select one or multiple plugins at a time using the checkboxes next to each plugin. This selection feature is handy when you want to perform actions on specific plugins collectively, such as activating or deactivating multiple plugins simultaneously.
Actions: Once you’ve selected, you can choose from a range of bulk activities using the “Bulk Actions” dropdown menu. Common actions include activating, deactivating, or deleting selected plugins. This allows you to manage multiple plugins with just a few clicks efficiently.
Apply: After selecting the desired action, click the “Apply” button to execute the chosen action on the selected plugins. This streamlined process saves you time and effort when managing multiple plugins on your WordPress site.
Deleting Plugins: To remove a plugin entirely from your website, navigate to the Plugins screen, select the plugin you wish to delete, and choose the “Delete” action. WordPress will prompt you to confirm the deletion, and once approved, the plugin will be permanently removed from your site.
Upgrading Plugins: When updates are available for installed plugins, you can easily upgrade them from the Plugins screen. WordPress will indicate which plugins have updates, and you can choose to update them individually or in bulk, ensuring that your plugins are up to date with the latest features and security patches.
Conclusion
The Plugins screen in WordPress provides a comprehensive set of tools and options to manage your plugins effectively. You can easily organize, update, and remove plugins as needed by utilizing features such as page navigation, screen options, search functionality, filtering options, and bulk actions. Keep your plugins up to date, optimize their functionality, and maintain a secure and efficient WordPress site with the powerful management capabilities of the Plugins screen.