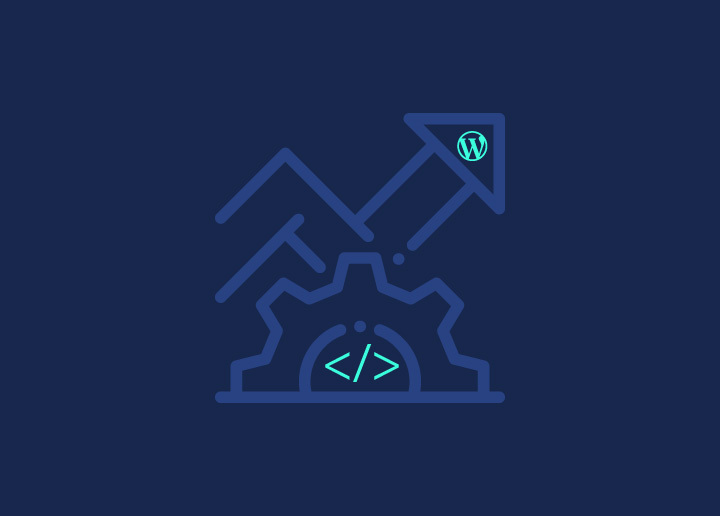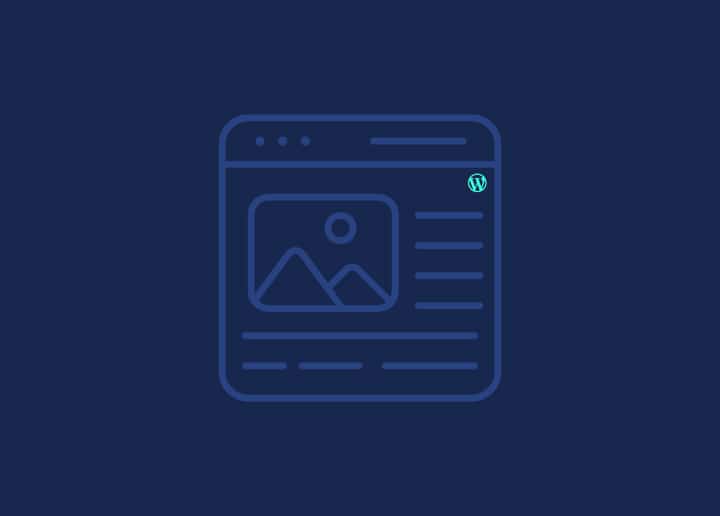This article will explore the Pages Add New screen in WordPress. This screen allows you to create and edit pages for your website. We will cover the screen options, expanding and collapsing modules, and the various elements available when adding a new page.
Screen Options
The Screen Options tab, located at the top right corner of the screen, allows you to customize the display of modules and options on the Add New Page screen. You can choose which modules to show or hide based on your preferences and workflow.
Expanding, Collapsing, and Rearranging Modules
On the Add New Page screen, you will find various modules that provide options and settings for your page. These modules can be expanded or collapsed by clicking the icon next to the module title. You can also rearrange the modules by dragging and dropping them to your desired position.
Add New Page
To create a new page, follow these steps:
- Go to your WordPress admin dashboard.
- Click on “Pages” and then select “Add New.”
Title
Enter the title of your page in the Title field. The title will be displayed as the heading of the page.
Page Editing Area
The page editing area is where you can add and format the content of your page using the block editor. You can use various blocks to add text, images, videos, and other media to your page.
Preview Button
The Preview button lets you preview your page’s appearance before publishing it. Clicking on this button opens a new tab or window where you can view the page as it appears on your website’s front end.
Publish Box
The Publish box contains options for managing the publishing status of your page. You can set the page’s visibility to Public, Private, or Password Protected. You can also schedule the page to be published at a specific date and time.
Permalink
The permalinks section displays the URL or permalink structure for your page. You can edit the permalink to create a custom URL for the page. WordPress automatically generates a permalink based on the page title, but you can modify it if needed.
Save
The Save button allows you to save the page as a draft without publishing it. This is useful if you want to continue working on the page later or are not ready to make it live on your website.
Publish
Clicking the Publish button will make the page publicly accessible on your website. Once you publish the page, it will be visible to your website visitors according to its visibility settings.
Parent
The Parent dropdown allows you to assign a parent page to the current page. This establishes a hierarchical relationship between pages, which helps create subpages and organize your content.
Template
If your WordPress theme supports page templates, you can select a template from the Template dropdown. Page templates provide predefined layouts and designs for your pages.
Order
The Order field allows you to specify the order in which the page should appear about other pages with the same parent. This is useful for manually controlling the page order in navigation menus or page listings.
You can create and customize your pages to suit your website’s structure and content requirements by utilizing the various elements and options on the Pages Add New screen.