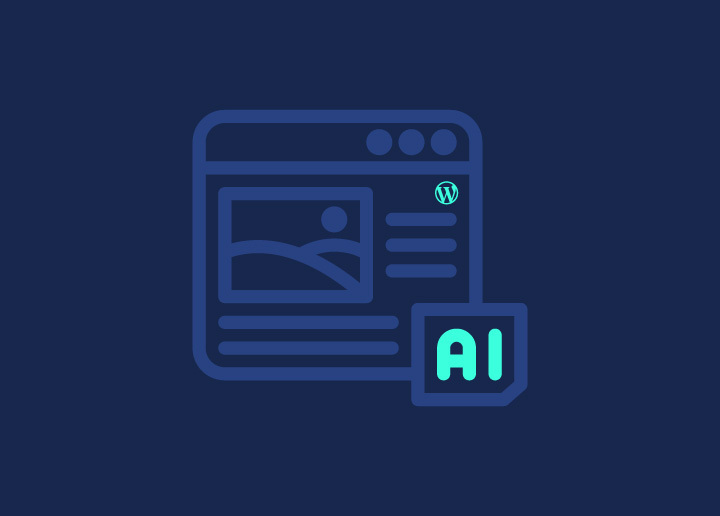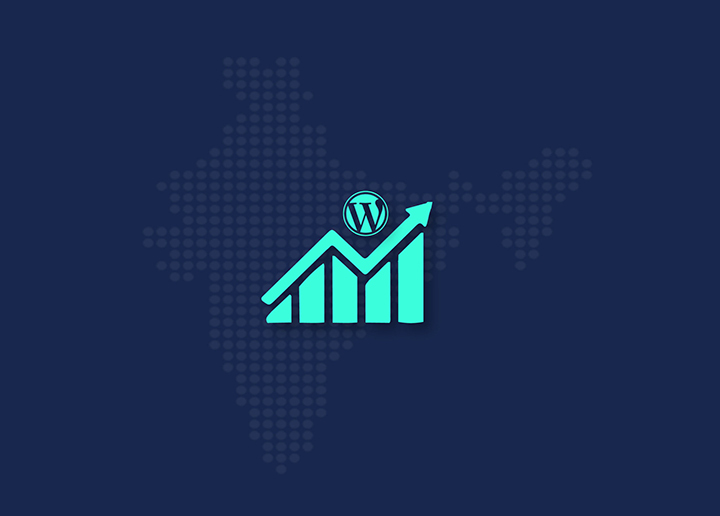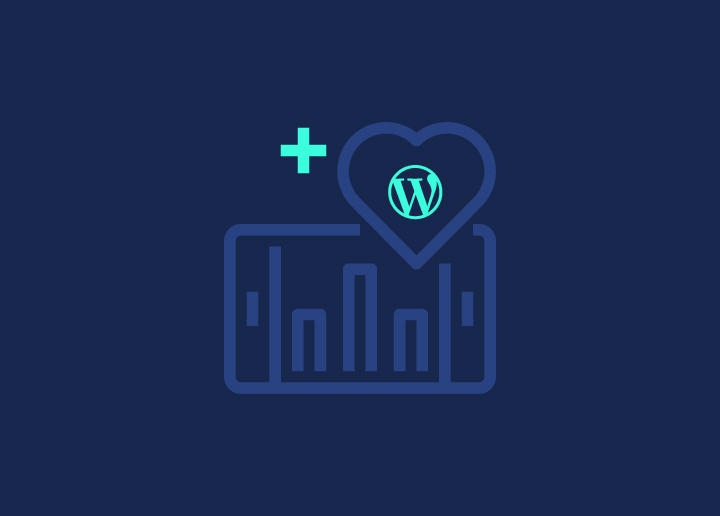WordPress introduces the Block-based Widgets Editor, a modern and intuitive way to manage widgets using blocks. This knowledgebase article will guide you through the various aspects of the Block-based Widgets Editor, including using blocks in the Widget editor and the Customizer, managing Legacy Widgets, opting out if needed, and providing additional resources. Let’s delve into the details!
How to Use Blocks in the Widget Editor
- Log in to your WordPress admin dashboard.
- Navigate to “Appearance” and click on “Widgets.”
- In the Widget editor, you will notice a block inserter icon (+) next to the available widget areas.
- Click the block inserter icon to open the block library.
- Choose the desired block from the library to add it to the widget area.
- Customize the block settings and content as needed.
- Repeat the process to add more blocks to the widget area.
- Save your changes, and the blocks will be displayed on your site accordingly.
How to Use Blocks in the Customizer
- Access the Customizer by selecting “Appearance” and selecting “Customize.”
- Find the widget area within the Customizer where you want to add blocks.
- Locate the “Add a Widget” button and click on it.
- You will see a list of available blocks in the widget selection panel.
- Please choose the desired block and customize its settings.
- Continue adding more blocks to the widget area as required.
- Preview your site to see the changes made with the blocks.
- Save and publish your changes to make them live on your site.
How to Manage Legacy Widgets
Legacy Widgets are the widgets that were created using the Classic Editor. Here’s how you can manage them with the Block-based Widgets Editor:
- Look for the “Legacy Widget” block in the Widget editor of the Customizer.
- Insert the “Legacy Widget” block into the widget area where the legacy widget is located.
- The “Legacy Widget” block will display the content of the legacy widget.
- You can modify the content and settings of the legacy widget using the block’s options.
- Alternatively, if desired, you can remove the legacy widget and replace it with a new block.
How to Opt-Out
You can opt out of the Classic Widgets Screen instead of the Block-based Widgets Editor. Here’s how:
- Install and activate the “Classic Widgets” plugin from the WordPress.org plugin repository.
- Once activated, the Classic Widgets Screen will replace the Block-based Widgets Editor.
- You can now manage your widgets using the familiar Classic Editor interface.
Demonstration of the Block-based Widgets Editor
For a visual demonstration of the Block-based Widgets Editor and its functionalities, refer to the official WordPress documentation or video tutorials on the WordPress.org website.
Resources
To further enhance your understanding and usage of the Block-based Widgets Editor, consider exploring the following resources:
- Official WordPress Documentation: Visit the official WordPress documentation for detailed instructions and examples.
- WordPress Support Forums: Engage with the WordPress community to seek assistance or share insights regarding the Block-based Widgets Editor.
- WordPress.org Blog: Stay updated with the latest news and announcements related to WordPress and its features, including the Block-based Widgets Editor.
Changelog
Stay informed about any updates or improvements made to the Block-based Widgets Editor by referring to the official changelog provided by WordPress. The changelog highlights version releases and associated changes.