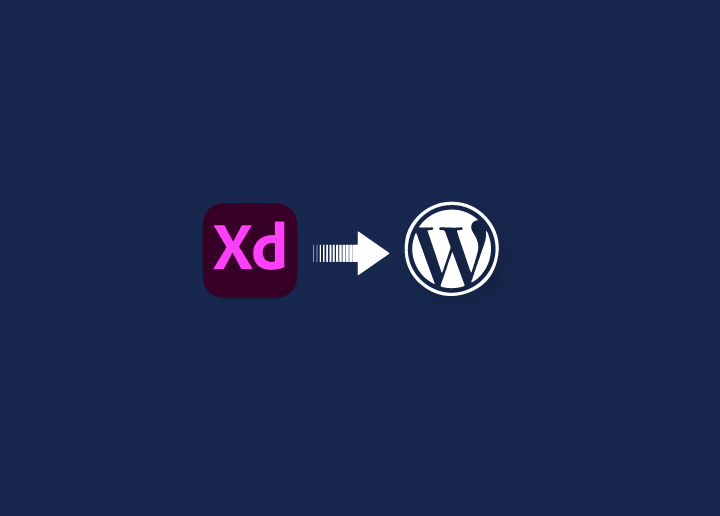With the integration of advanced technology, converting Adobe XD to WordPress has become remarkably straightforward.
Gone are the days when this conversion process had complex challenges. Even if you are a beginner, it is easy to transform your meticulously crafted Adobe XD designs into dynamic and responsive WordPress websites. The transformation involves translating your design concepts into live HTML pages to create visually stunning websites.
We have a complete guide with detailed information about converting Adobe XD to WordPress. But before that, let us begin with understanding what XD Design is.
Contents
ToggleWhat Does XD Design Mean?
Adobe XD, or Adobe Experience Design, is a vector-based design and prototyping tool developed and published by Adobe Inc. It is used for designing and prototyping user experiences for websites, mobile apps, voice interfaces, games, and more.
XD enables designers to create interactive prototypes with various features such as transitions, animations, and user flows, allowing them to simulate how their designs will behave and feel to users before they are fully developed.
Adobe XD integrates with other Adobe Creative Cloud applications, allowing seamless workflow integration with tools like Photoshop and Illustrator. It also supports collaboration features, enabling multiple designers to work on the same project simultaneously and share feedback easily.
Overall, Adobe XD streamlines the process of designing and prototyping digital experiences, making it a popular choice among UI/UX designers and design teams.
Also Read: Website Design: A 2024 Guide For Professional Website Designers
What is WordPress?
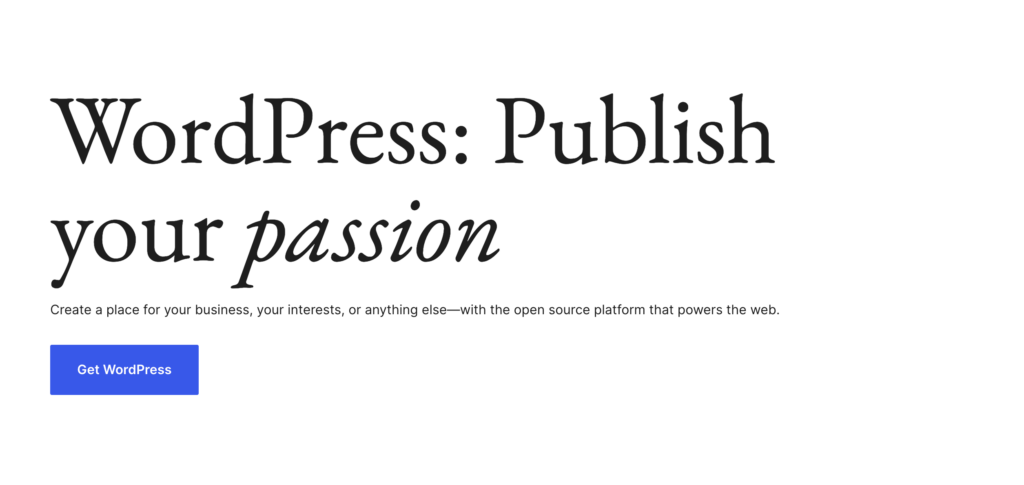
WordPress stands as the cornerstone of modern web development. It is a widely used CMS that you can install and run on your computer, and then you’re ready to start building a new website. It empowers individuals and businesses alike to create, manage, showcase, and elevate their online presence.
WordPress is a content management system (CMS) with HTML, JavaScript, and other web design tools installed on a server. You can customize the website to meet your requirements.
Known for its flexibility and extensive plugin architecture, WordPress allows users to tailor their websites to meet specific needs and preferences. From themes that define the aesthetic appeal to plugins that enhance functionality, WordPress serves as a dynamic platform that adapts to diverse design and functionality requirements.
Read: How To Set Up And Launch Your WordPress Site
Why Use WordPress to Turn Your Adobe XD Design into a Website?
WordPress is an excellent choice for shaping your Adobe XD design into a website for several reasons:
- User-Friendly Interface: WordPress offers an intuitive user interface, allowing you to easily add, manage, and update your website’s content without needing extensive technical knowledge.
- Wide Range of Themes: WordPress provides free and premium themes that can be customized to match your Adobe XD design.
- Plugin Ecosystem: WordPress offers a range of plugins that allow you to add different functionalities to your website.
- SEO-Friendly: WordPress is inherently optimized for search engines (like Google Bing), making it easier for your site to rank well in SERPs.
- Community Support: WordPress has a large community of designers, developers, content creators, and users who provide support, tutorials, and resources, making it easier to find solutions to any issues/errors you may encounter during the website development process.
- Scalability: Whether you’re building a simple blog or a complex eCommerce website, WordPress is highly scalable, allowing your website to grow and evolve along with your business needs.
- Cost-Effective: WordPress is free to use. Plus, many themes and plugins are available at affordable prices. This makes it a cost-effective solution for building websites.
How to Convert XD to WordPress?
Converting Adobe XD designs to WordPress offers flexibility in translating static mockups into functional websites. Several methods cater to different skill levels and project requirements, so let’s explore these methods in depth.
If the methods seem too complex, it is advisable to seek assistance from a professional like Seahawk for instant help. Please fill out the form below, and let’s begin working on your project immediately.
Method 1: Use Starter Themes
Using starter themes to convert an Adobe XD design to a WordPress website is popular among developers due to its efficiency and flexibility. Starter themes provide a foundation for building WordPress themes, offering a set of pre-designed templates, styles, and functionalities.
Here’s a detailed step-by-step guide on how to use starter themes to convert Adobe XD to WordPress:
Choose a Starter Theme
Several popular starter themes for WordPress are available, such as Astra and Underscores. Evaluate each one based on your project requirements, familiarity with the framework, and design compatibility with Adobe XD.
Set Up Your WordPress Environment
Install WordPress on your local development environment using software like XAMPP or through a web hosting provider. Install a code editor like Visual Studio Code to edit theme files.
Prepare Your Adobe XD Design
Export assets from Adobe XD, including images, fonts, and icons. Measure dimensions, font sizes, and other design specifications for accurate implementation.
Familiarize Yourself with WordPress Theme Structure
Understand WordPress themes’ basic structure, including template files (header.php, footer.php, etc.), functions.php, style.css, and the WordPress loop. Study the starter theme’s documentation to understand its structure and conventions.
Create Theme Files
Start by creating the necessary theme files based on your Adobe XD design. Standard files include header.php, footer.php, index.php, single.php, and style.css. Utilize the starter theme’s templates and partials to structure your theme files efficiently.
Integrate Design Assets
Replace placeholder content in theme files with actual content from your Adobe XD design. Based on best practices, link stylesheets and JavaScript files in the header or footer.
Implement Responsive Design
Ensure your WordPress theme is responsive by using media queries and flexible layout techniques. Test your design across devices and screen sizes to ensure compatibility.
Add Functionality
As per your design requirements, incorporate WordPress functionality such as dynamic menus, custom post types, and widget areas. Utilize WordPress functions and hooks to enhance functionality and interactivity.
Optimize for Performance and SEO
Optimize images, scripts, and stylesheets for faster loading times. Implement SEO practices such as meta tags, schema markup, and clean URL structures.
Test and Debug
Test your WordPress theme across different browsers and devices to ensure cross-compatibility. Debug any errors or inconsistencies in design or functionality.
Deploy Your WordPress Website
Once you’re satisfied with the theme, deploy it to your live WordPress website. Configure WordPress settings, plugins, and security measures as needed.
Method 2: Create a Custom WordPress theme
Creating a custom WordPress theme from scratch allows you to have complete control over the design and functionality of your website. While it requires more technical expertise compared to using starter themes, it offers unparalleled flexibility and customization options.
Here’s a detailed guide on how to create a custom WordPress theme from scratch:
Plan Your Theme
Define your website’s purpose and goals. Sketch wireframes or create mockups of your website layout and design using tools like Adobe XD. Also, determine the essential features and functionalities your theme will require.
Set Up Your Development Environment
Install WordPress locally using software like XAMPP or use a web hosting provider. Next, set up a code editor for writing and editing theme files.
Create a Theme Directory
Create a new folder for your custom theme in the wp-content/themes directory of your WordPress installation. Name it something unique and descriptive, preferably related to your project.
Set Up Theme Files
Create the necessary files for your theme, including style.css, index.php, header.php, footer.php, functions.php, and other template files as needed. At a minimum, your theme needs style.css and index.php to be functional.
Build the Header and Footer
In the header.php file, include the HTML markup for your website’s header section, including navigation menus, logo, and any other elements. Similarly, in the footer.php file, include the HTML markup for the footer section, including copyright information, social media links, and other relevant content.
Implement the WordPress Loop
In the index.php file (or other template files like single.php and page.php), implement the WordPress loop to display dynamic content from your WordPress database. Likewise, to output post titles, content, and excerpts, use template tags such as the_title(), the_content(), the_excerpt(), etc.
Style Your Theme
Edit the style.css file to add styles to your theme. For responsive design, utilize CSS techniques like flexbox, grid, and media queries. You can also include custom fonts, colors, and other design elements to match your Adobe XD design.
Add Functionality
Add PHP code to the functions.php file to enhance your theme with custom functionalities. Use WordPress functions and hooks to add features like custom post types, custom fields, widgets, and theme options.
Test Your Theme
Test your custom theme thoroughly on different browsers and devices to ensure cross-compatibility and responsiveness. Verify that all functionalities, including navigation menus, dynamic content, and interactive elements, work as expected.
Optimize for Performance and SEO
Optimize your theme for performance by minifying CSS and JavaScript files, optimizing images, and caching resources. Implement SEO best practices such as adding meta tags, optimizing headings, and creating SEO-friendly URLs.
Debug and Refine
Use debugging tools like WP_DEBUG to identify and fix errors or issues in your theme code. Continuously refine your theme based on user feedback and testing results to improve usability and functionality.
Deploy Your Custom Theme
Once you’re satisfied with your custom theme, deploy it to your live WordPress website. Activate the theme from the WordPress admin dashboard and configure any theme settings or options as needed.
Want to Convert Adobe XD to WordPress?
Let experts turn your Adobe XD designs into a fully-functional WordPress site.
Method 3: Use Elementor to Convert Adobe XD to WordPress

Step 1: Get All Set
The foremost step to converting XD to WordPress is to create an Adobe XD file. Under that Adobe file, you need to choose ‘Save for devices or web.’ To see your file beside the original, select the 2-Up option. When reducing files to lesser sizes, use PNG 24 to maintain good quality. SVG files are ideal for logos and icons.
Using the various settings supplied, change the image sizes. Save all the settings, then give your web-ready image a name and an allocation. Make folders for your photographs to keep things sorted, then create presets. Adobe advises using Image Processor Pro for this.
Step 2: Gather All Graphics
Make a new page in Elementor and edit it. After doing this, move to page settings, give the page a name, and make an Elementor canvas the page layout. Allow for continuous navigation.
To set fonts and colors, go to the menu icon, then select color picker. You can either use a Google font or add your own. The second step to convert your design of Adobe XD to WordPress is done.
Step 3: Customize Your Design
The third stage of converting XD to a WordPress website is creating a single-column segment and giving it a name. Put the graphic you adjusted earlier in the style setting.
Other characteristics like attachment, placement, backdrop overlay, and scrolling effects can all be tweaked. Add a widget and customize the texts and settings to meet your needs. Also it ensure responsiveness.
Save the page as a template, so you can use it for other web pages.
Adobe XD to Elementor: Best Practices
While actively building from Adobe XD to Elementor, you must make some adjustments. Some adjustments are for convenience, some for security, and some are just best practices; they’re all optional choices.
- Use PNG instead of SVG: Depending on your website configuration, SVG files will need to be exported as PNG or JPEG, as most WordPress websites have the import SVG function disabled for security purposes. If you still want to use SVG, you can enable the import SVG function on Elementor(This maybe need additional steps).
- You may need to use a custom plugin for building custom elements: While using custom CSS and HTML is an excellent choice for performance, it may be best practice to use a specialized plugin for creating a custom element, such as vertical tabs or accordions. It will let your client easily edit the element later. Pick a specialized and up-to-date plugin for building those custom elements. This is a norm for hard-to-make responsive elements and animated elements.
- It may be necessary to buy an Elementor Pro license for building: Depending on the elements, you might need to use a Pro license of Elementor; features such as slider need an Elementor Pro license. For freelancers, it’s best to know beforehand to give the client an accurate quote.
- Avoid margin, use padding: When building out your sections, avoid using margin and use padding instead.
- Reduce the number of sections: Use the lowest number of sections possible; this will significantly improve the performance of the website.
Best Ways to Use Adobe XD With Elementor
It is possible to encounter some issues and features missing from Adobe XD that make building in Elementor difficult after and before starting a complete conversion of an Adobe XD design. The following are some of them:
- In a text box, you cannot center the text vertically.
- There is a difference between the line height of XD and that of CSS.
- An upwards or left-growing stack isn’t possible.
- Right-to-left text is not supported.
- There are very few formatting options available for text. Bulleted lists cannot be created.
- To simulate a border, you must draw lines manually to separate sides of a rectangle.
- Shadows can’t be made inside.
- Canvases do not have infinite artboards.
- A messy import is a problem.
- Keyboard shortcuts cannot be customized.
XD Design to WordPress FAQs
What is the significance of converting Adobe XD designs to a WordPress website?
Converting Adobe XD designs to WordPress allows you to seamlessly transition from the conceptualization phase to a live and functional website. It ensures that your meticulously crafted designs become interactive and engaging online platforms, leveraging the power and versatility of WordPress.
Do I need coding skills to convert Adobe XD to WordPress?
While coding skills can enhance the process, they are not mandatory. Various tools and plugins streamline the conversion, making it accessible even for those without extensive coding knowledge.
Which tools are essential for converting Adobe XD designs to WordPress?
Key tools for this conversion include plugins like XD to WordPress and HTML to WordPress converters. Additionally, leveraging the capabilities of Elementor for WordPress can enhance the visual appeal and functionality of your website. Our guide details the optimal use of these tools.
Is it possible to maintain the responsiveness of Adobe XD designs in the WordPress conversion process?
Yes, maintaining responsiveness is a crucial aspect of the conversion. WordPress themes and plugins, combined with responsive design principles, ensure that your website adapts seamlessly to various devices and screen sizes. Our guide provides insights into preserving the responsiveness of your designs.
What are the potential challenges in converting Adobe XD to WordPress, and how can they be overcome?
Challenges may include compatibility issues and design-to-code translation complexities. However, our guide addresses these challenges, offering solutions and tips to navigate potential obstacles. Understanding these challenges beforehand ensures a smoother conversion process.