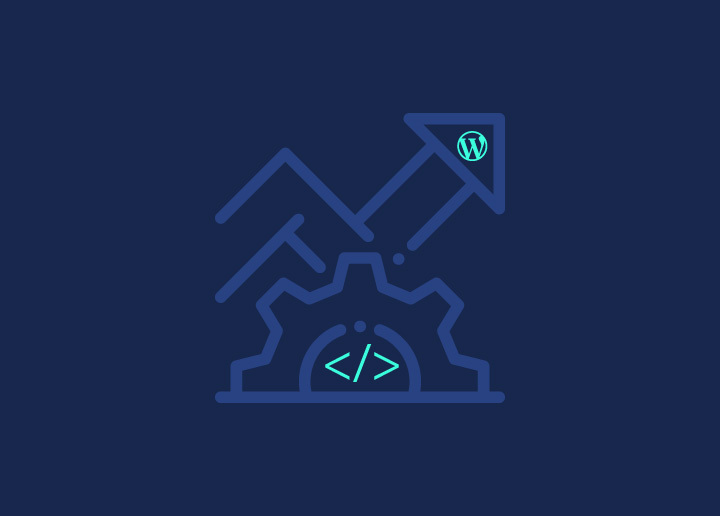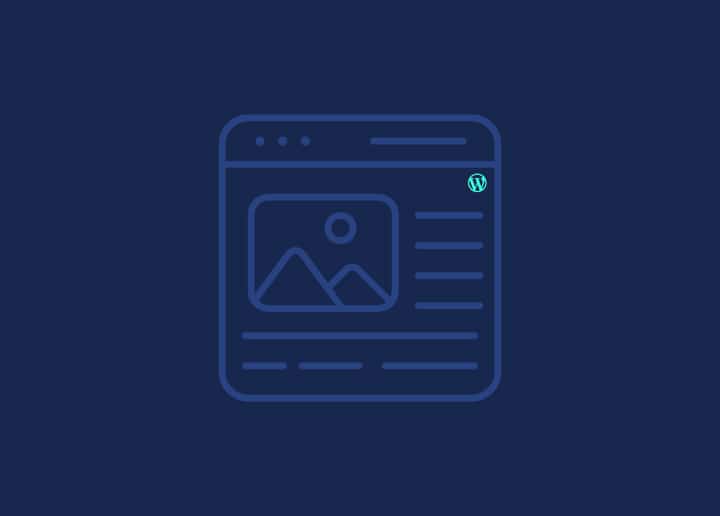In this article, we will explore how to protect posts with passwords in WordPress. By setting a password for a post, you can restrict access to its content and make it visible only to users who enter the correct password.
Post Visibility Settings
When editing a post, you can find the visibility settings in the “Publish” meta box on the right-hand side of the editor. By default, the visibility is set to “Public.” To protect the post with a password, follow these steps:
- Click on the “Edit” link next to “Visibility.”
- Select the “Password protected” option.
- Enter a password of your choice in the provided field.
- Click the “OK” button to save the changes.
Finding or Changing a Password
If you have already set a password for a post and need to find or change it, you can do so by following these steps:
- Edit the post for which you want to see or change the password.
- In the “Visibility” settings, click on the “Edit” link next to “Password protected.”
- The current password will be displayed in the input field. You can modify it if needed.
- Click the “OK” button to save the changes.
Password Protected Posts
When a post is protected with a password, it will be displayed with a password form on the front end of your website. Visitors must enter the correct password to access the content of the post.
Password Protecting Many Posts and Pages
If you want to protect multiple posts or pages with the same password, you can use the “Quick Edit” feature on the “Posts” or “Pages” screen. Select the posts or pages you want to protect, choose “Edit” from the “Bulk Actions” dropdown, and set the desired password.
Protect Custom Fields
By default, password protection in WordPress applies to the post content. If you have custom fields in your posts and want to protect them, you must implement custom code or use plugins specifically designed for this purpose.
Customize the Protected Text
WordPress allows you to customize the text displayed to users when they encounter a password-protected post. You can modify the password form text and protected excerpt text and add the password form to the excerpt.
Password Form Text
You can customize the message on the password form by using filters or modifying your theme’s template files. This allows you to provide instructions or additional information to users accessing the protected content.
Protected Excerpt Text
When a password-protected post is displayed in excerpts, you can customize the text that appears to indicate the post is password protected. This helps users understand that the content is available only with the correct password.
Add the Password Form to the Excerpt
WordPress does not display the password form in excerpts by default. However, with custom coding or plugins, you can add the password form to the excerpt section to allow users to enter the password directly from the excerpt view.
Hiding Password-Protected Posts
By default, WordPress does not hide password-protected posts from the main blog or archive pages. However, if desired, you can customize your theme or use plugins to hide these posts from public view.
Changing the Cookie Lifetime
WordPress uses cookies to remember the password entered by a user for password-protected posts. By default, the cookie lifetime is set to 10 days. You can modify this duration using filters to adjust when the password is remembered.
By utilizing the password protection feature in WordPress, you can restrict access to specific posts and ensure only authorized users can view the protected content.