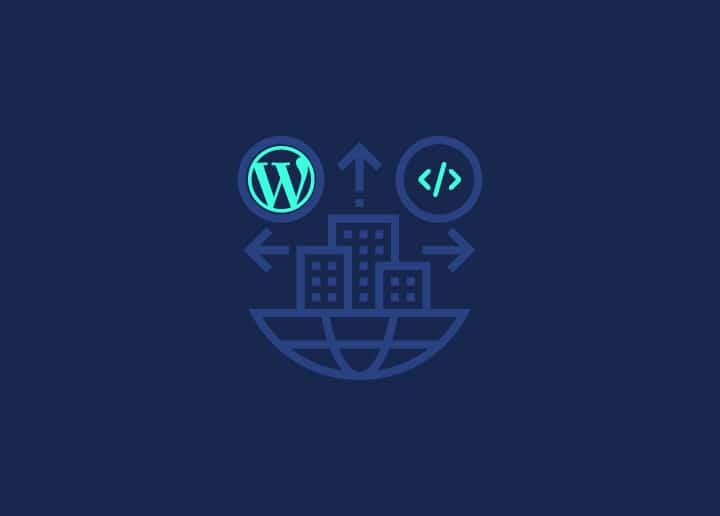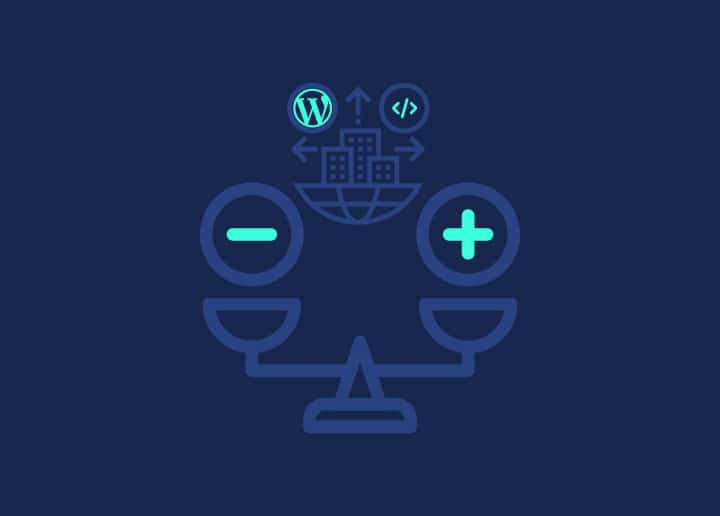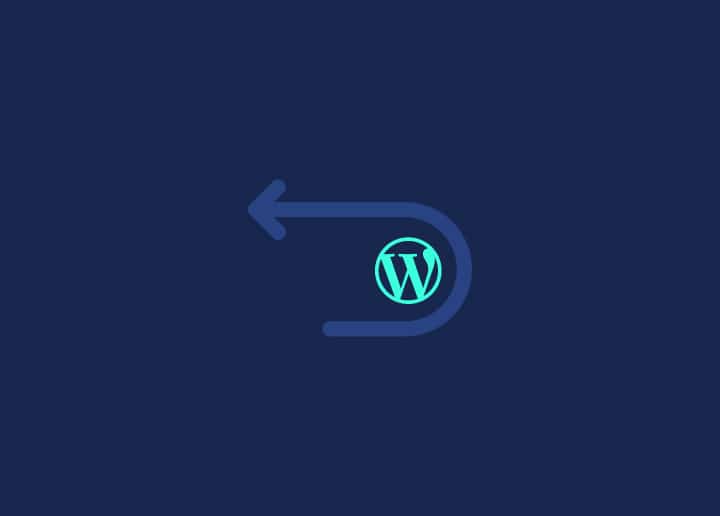The Posts Tags Screen provides a dedicated space for managing and organizing tags associated with your WordPress blog posts. Tags are a powerful tool for categorizing and classifying your content, making it easier for readers to navigate and discover related posts.
In this knowledgebase article, we will explore the key features and functionalities available on the Posts Tags Screen.
Manage Tags
The Tags Screen allows you to efficiently manage your tags by providing various options for adding, editing, and organizing them.
Popular Tags
The Popular Tags section showcases the tags that are frequently used across your posts. This helps you identify the most popular topics and ensure consistency in your tag usage.
Add New Tag
You can easily create new tags using the “Add New Tag” feature to expand your tag collection. Enter the name and slug (optional) for the new tag, and click the “Add New Tag” button to save it. This allows you to create custom tags that best represent the content of your posts.
Table of Tags
The table of tags provides a comprehensive overview of all your existing tags. Each tag is listed in a row, displaying its name, slug, and the number of posts associated with it. This table allows you to quickly browse and manage your tags efficiently.
Screen Options
The Screen Options tab enables you to customize the columns display in the table of tags. You can choose which columns to show or hide by checking or unchecking the corresponding checkboxes. This allows you to tailor the view to your preference and focus on the information that matters most.
Search
The search feature lets you find specific tags by entering keywords or phrases in the search box. The table automatically updates as you type to show tags that match your search criteria. This saves time and makes locating tags within a large collection easier.
Using Selection, Actions, and Apply
Selection
The Posts Tags Screen supports bulk actions, enabling you to simultaneously perform actions on multiple tags. To select multiple tags, check the checkboxes next to the desired tags. This allows you to efficiently manage a large number of tags at once.
Actions
Actions describe the operations you can perform on the selected tags. Depending on your plugins or theme functionalities, they include options like Edit, Delete, and other custom actions. These actions allow you to modify tags, remove unnecessary ones, and ensure proper organization.
Apply
After selecting the desired tags and specifying the action you want, click the “Apply” button to execute the action on the selected tags. This applies to individual and bulk actions, providing a seamless and efficient tag management experience.
Quick Edit
The Quick Edit feature lets you rapidly change tags without leaving the Tags Screen. Click the “Quick Edit” link for a specific tag, and a compact editing interface will appear. You can modify the tag’s name and slug directly in the table, making it convenient to update tag details on the fly.
Edit Tag
The “Edit” option allows you to access the dedicated Edit Tag screen for more comprehensive tag editing. This screen provides additional options for customizing tag settings and managing tag-related information.