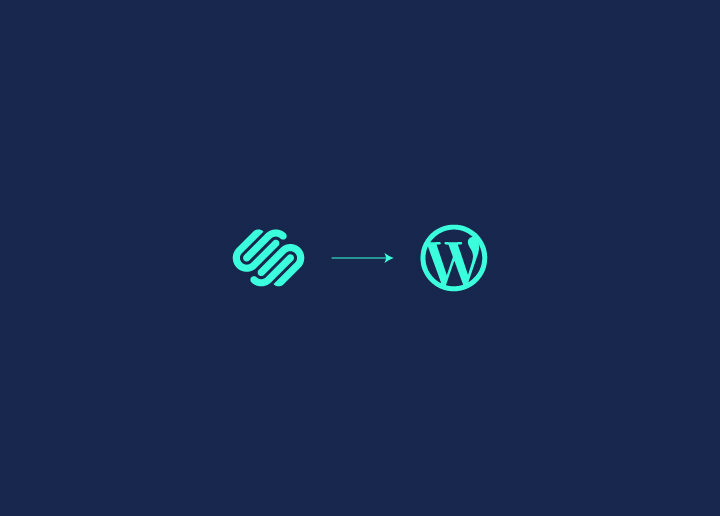Squarespace ist ein benutzerfreundlicher Website-Baukasten und ein starkes Werkzeug. Dank der benutzerfreundlichen Oberfläche können Sie eine Website auch ohne Vorkenntnisse im Webdesign erstellen. Aber mit vielen großartigen Funktionen kommen auch viele Einschränkungen. Möchten Sie deshalb von Squarespace zu WordPress wechseln? WordPress ist eine kostenlose und quelloffene Plattform mit mehr Flexibilität und Freiheit. Es handelt sich um ein CMS (Content Management System), das Ihnen mit Dutzenden von kostenlosen Tools und Plugins vielfältige Anpassungsmöglichkeiten bietet. Mit einer flexiblen Preisgestaltung und fortschrittlichen Funktionen ist WordPress nach Squarespace die beste Wahl für Sie. Wir zeigen Ihnen, wie Sie in nur 7 einfachen Schritten von Squarespace zu WordPress migrieren können!
Inhalt
Umschalten aufWie man von Squarespace zu WordPress migriert
Es besteht kein Zweifel daran, dass WordPress ein idealer Ort für eine fortgeschrittene Website-Einrichtung ist. Da Sie nun wissen, warum Sie von Squarespace zu WordPress wechseln sollten, möchten wir Sie durch den Hauptprozess führen. Im Folgenden finden Sie eine Schritt-für-Schritt-Anleitung, die Ihnen den Einstieg in den Migrationsprozess erleichtert:
Schritt 1: Wählen Sie einen Webhoster
Wenn Sie zu WordPress wechseln, müssen Sie einen Webhoster wählen, um den Migrationsprozess zu beginnen. Wir empfehlen, sich für einen WordPress-spezifischen Hoster zu entscheiden, der einfach zu installieren ist und mit dem Sie beginnen können. Melden Sie sich bei dem Hoster an, der am besten zu Ihnen passt, und gehen Sie zum nächsten Schritt über.
Schritt 2: WordPress installieren und einrichten
Einige verwaltete Webhosts bieten Ihnen die Möglichkeit, das CMS automatisch zu installieren, wenn Sie eine neue Website erstellen. Wenn dies bei Ihrem Webhoster nicht der Fall ist, können Sie WordPress auch manuell herunterladen und installieren. Damit können Sie das gesamte CMS herunterladen und von Squarespace zu WordPress migrieren.
Schritt 3: Exportieren Sie Ihre Inhalte aus Squarespace
Squarespace ermöglicht es Ihnen, nicht alle, aber die meisten wichtigen Daten Ihrer Website in einem XML-Format herunterzuladen. In diesem Format können Sie Ihre Seiten, Beiträge, Texte und eingebetteten Blöcke exportieren. So exportieren Sie den gesamten Inhalt von Squarespace:
- Rufen Sie Ihr WordPress-Dashboard auf und gehen Sie zu Einstellungen> Erweitert > Menü Import/Export
- Klicken Sie auf die Schaltfläche "Exportieren
- Wenn Sie auf Exportieren klicken, zeigt Squarespace eine Option zum Exportieren Ihrer Seiten und Beiträge in WordPress an. Klicken Sie auf die WordPress-Option.
- Squarespace erstellt eine XML-Datei zum Exportieren Ihrer Website mit einer Option zum Herunterladen
- Laden Sie diese Datei herunter und speichern Sie sie für den Migrationsprozess in den folgenden Schritten
Schritt 4: Importieren Sie Ihre Inhalte in WordPress
Der nächste Schritt ist das Importieren aller Squarespace-Inhalte in WordPress. Obwohl es in WordPress keinen speziellen Platz für das Squarespace-Import-Tool gibt, können Sie dennoch das CMS verwenden, um die Inhalte im XML-Format zu importieren.
- Gehen Sie zu Ihrem WordPress-Dashboard und navigieren Sie zu Tools> Import
- Suchen Sie unten auf dem Bildschirm nach der Option WordPress und klicken Sie auf Jetzt installieren
- Dies führt Sie zu der Option Importer ausführen
- Klicken Sie darauf und wählen Sie die im letzten Schritt heruntergeladene XML-Datei aus und laden Sie sie hoch
- Klicken Sie nun auf die hochgeladene Datei und importieren Sie
Hinweis: Sobald Sie den Import Ihrer Inhalte eingeleitet haben, werden Sie von WordPress aufgefordert, den Autor auszuwählen, der Ihre Squarespace-Inhalte zuordnen soll. Wählen Sie die passende Option und klicken Sie auf die Schaltfläche Senden , um den Vorgang abzuschließen.
Wissen: Wie man von Joomla zu WordPress migriert
Schritt 5: Importieren Sie Ihre Bilder aus Squarespace
Da Sie mit Squarespace keine Bilder in WordPress importieren können, gibt es zwei andere Möglichkeiten, Ihre Website mit Bildern wieder zum Leben zu erwecken. Die eine ist, sie manuell von Squarespace herunterzuladen und dann in WordPress hochzuladen. Die andere ist, ein Plugin zu verwenden und den gesamten Prozess zu automatisieren. Da der Mensch dazu geschaffen ist, den einfachen Weg zu wählen, werden wir ein Auto Upload Images Plugin verwenden, mit dem Sie alle Ihre Bilder im Handumdrehen importieren können!
Dieses Tool erkennt und übernimmt automatisch alle Bild-URLs aus Ihren Beiträgen und Seiten in Squarespace. Außerdem lädt es diese Bilder herunter, lädt sie in WordPress hoch und ersetzt die alten URLs. Es importiert erfolgreich alle originalen Squarespace Bild-URLs, was es zu einem perfekten Import-Tool macht. Hier sehen Sie, wie Sie es verwenden können:
- Installieren und aktivieren Sie das Plugin
- Nach der Aktivierung gehen Sie in Ihrem Dashboard zu Beiträge >Alle Beiträge
- Klicken Sie auf das Menü " Bildschirme", das sich am oberen Rand des Bildschirms befindet
- Aktualisieren Sie die Option Anzahl der Elemente pro Seite auf eine Zahl, die alle Ihre WordPress-Beiträge in einem einzigen Bildschirm anzeigt, und klicken Sie auf Übernehmen. So können Sie alle Daten auf einmal aktualisieren und das Plugin kann alle Bilder auf einmal importieren
- Wählen Sie nun alle Beiträge auf Ihrer Website aus, öffnen Sie das Aktionsmenü Bulks, und klicken Sie auf Bearbeiten
- Auf Ihrem Bildschirm wird ein Menü mit Optionen zur Massenbearbeitung Ihrer bestehenden Beiträge angezeigt. Klicken Sie auf " Aktualisieren " und warten Sie, bis die Seite geladen ist.
- Lehnen Sie sich nun zurück und lassen Sie das Plugin seine Arbeit tun. Sobald die Seite erfolgreich aktualisiert wurde, wird WordPress neu geladen und alle Ihre Bilder werden wieder angezeigt.
Schritt 6: Navigieren Sie Ihre Domain zu WordPress
Derzeit verweist Ihr Domainname noch auf die Squarespace-Nameserver. Sie müssen also Ihre bestehenden Domäneneinträge in WordPress selbst aktualisieren. Der Prozess der Bearbeitung Ihres Domainnamens hängt von seinem Ursprungspunkt ab.
- Wenn Sie mit einem Domain-Registrar arbeiten, müssen Sie sich in dessen Einstellungen einloggen und dort die DNS mit einigen Änderungen verwalten.
- Sie können auch einen Webhosting-Dienst nutzen, der es Ihnen ermöglicht, Ihre Domäneneinträge über Ihr Hosting-Kontrollpanel zu aktualisieren. Auf diese Weise können Sie die Domain auf Ihre neue WordPress-Website verweisen.
Schritt 7: Aktualisieren Sie Ihre Permalink-Struktur in WordPress
Wenn Sie auf eine Ihrer WordPress-Seiten oder -Beiträge zugreifen, werden Sie feststellen, dass WordPress eine Standard-URL oder Permalink-Struktur verwendet. Wenn Sie von einer Plattform zu einer anderen wechseln, ist es wichtig, Ihre Permalink-Struktur zu Beginn zu aktualisieren und umzustrukturieren, was der SEO Ihrer Website zugute kommt. So ändern Sie die Permalink-Struktur Ihrer Website:
- Gehen Sie in Ihrem Dashboard zu Einstellungen > Permalinks
- Wählen Sie die URL aus, die Sie verwenden möchten. Wir empfehlen die Verwendung der Post-Namen-Struktur für eine einfache und direkte URL
- Sobald Sie den Permalink aktualisiert und ausgewählt haben, können Sie die Änderungen für Ihre Website speichern.
Sobald alle oben genannten Schritte abgeschlossen sind, können Sie ein geeignetes Theme auswählen und Ihre WordPress-Website gestalten. WordPress bietet Ihnen eine breite Palette an Designvorlagen, mit denen Sie Ihre Website so gestalten können, wie Sie es sich immer gewünscht haben.
Schlussfolgerung:
Wenn man von einem alten Ort in einen neuen umzieht, bringt das viele neue Herausforderungen und Möglichkeiten mit sich. In ähnlicher Weise eröffnet Ihnen WordPress eine aufregende Auswahl an Themen, Designs, Plugins und Funktionen, die Sie bei Squarespace vermisst haben. Mit mehr als 60.000 kostenlosen Plugins ist WordPress der Raum, den Sie brauchen, um Ihre Website und Ihr Online-Geschäft zu entwickeln. Folgen Sie also unserer einfachen Schritt-für-Schritt-Anleitung für die Migration von Squarespace zu WordPress und starten Sie sofort mit einer neuen und fortschrittlichen Website.
Benötigen Sie professionelle Hilfe bei der Migration von Squarespace zu WordPress?
Die Übertragung Ihrer Inhalte von Squareshape auf WordPress kann manchmal etwas verunsichernd sein. Mit unserer einfachen Schritt-für-Schritt-Anleitung oben können Sie ganz einfach von Squarespace zu WordPress migrieren. Wenn Sie den Prozess jedoch als kompliziert empfinden und Hilfe benötigen, wenden Sie sich an unsere professionellen WordPress-Supportexperten, damit die Migration reibungslos verläuft.
Kontaktieren Sie uns noch heute und bringen Sie Ihre Website mit WordPress zu neuen Höhen.