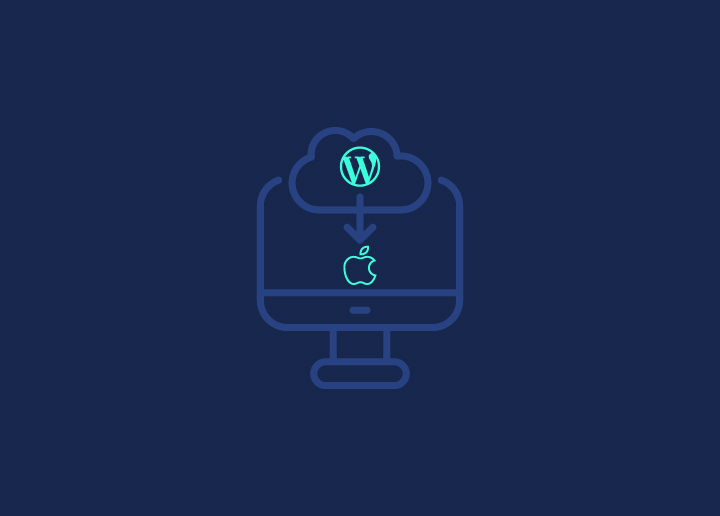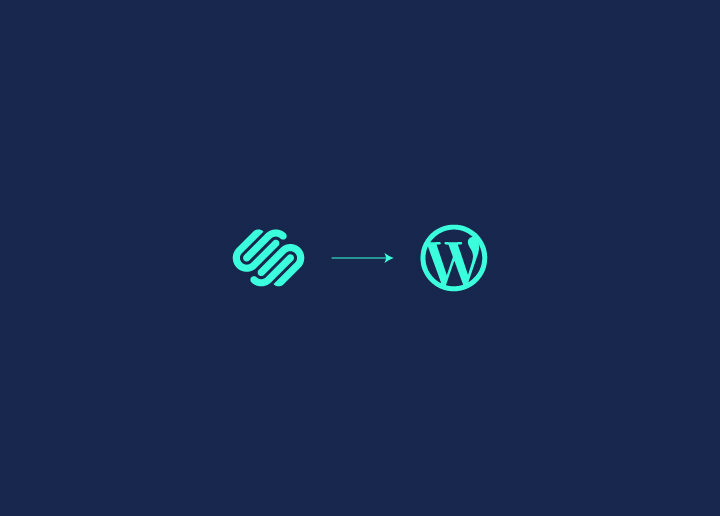Squarespace is een gebruiksvriendelijke websitebouwer en een sterk stuk gereedschap. Zijn gebruiksvriendelijke interface helpt u een website te bouwen zonder voorafgaande expertise in webdesign. Maar met veel geweldige functies, komen veel beperkingen. Wilt u daarom van Squarespace overstappen op WordPress? WordPress is een gratis en open-source platform met extra flexibiliteit en vrijheid. Het is een CMS (Content Management System) dat u uitbreidt tot meerdere aanpassingen met tientallen gratis tools en plugins. Met flexibele prijzen en geavanceerde functies is WordPress uw volgende beste keuze na Squarespace. Dus, laten we u beginnen met een eenvoudige gids over Hoe te migreren van Squarespace naar WordPress in slechts 7 eenvoudige stappen!
Inhoud
SchakelHoe te migreren van Squarespace naar WordPress
Het lijdt geen twijfel dat WordPress een ideale ruimte is om naar over te stappen voor een geavanceerde website setup. En nu je een goed begrip hebt van waarom je van Squarespace naar WordPress zou moeten verhuizen, laten we je meenemen door het belangrijkste proces. Hieronder vindt u een stap-voor-stap gids om u op weg te helpen met het migratieproces:
Stap 1: Kies een webhost
Wanneer u overstapt op WordPress, moet u een webhost kiezen om het migratieproces te beginnen. Wij raden u aan te kiezen voor een WordPress-specifieke host, die gemakkelijk te installeren en te beginnen is. Meld u aan bij de host die het beste bij u past en ga verder met de volgende stap.
Stap 2: WordPress installeren en instellen
Sommige beheerde webhosts bieden u de optie om het CMS automatisch te installeren wanneer u een nieuwe website maakt. Als dat bij uw webhost echter niet het geval is, kunt u WordPress ook handmatig downloaden en installeren. Hiermee kunt u het volledige CMS downloaden en migreren van Squarespace naar WordPress.
Stap 3: Exporteer uw inhoud uit Squarespace
Met Squarespace kunt u niet alle, maar de meeste belangrijke gegevens voor uw website downloaden in een XML-formaat. Hieronder kunt u uw pagina's, berichten, tekst en ingesloten blokken exporteren. Nu om alle inhoud van Squarespace te exporteren:
- Ga naar je WordPress dashboard en ga naar Instellingen> Geavanceerd > Import/ Export Menu
- Klik op de knop exporteren
- Wanneer u op Exporteren klikt, toont Squarespace een optie voor het exporteren van uw pagina's en berichten naar WordPress. Klik op de optie WordPress.
- Squarespace maakt een XML-bestand om uw website te exporteren met een optie om te downloaden
- Download en bewaar dat bestand voor het migratieproces in de volgende stappen
Stap 4: Importeer uw inhoud in WordPress
De volgende stap in de procedure is het importeren van al je Squarespace-inhoud in WordPress. Hoewel er geen speciale ruimte is voor de Squarespace import tool in WordPress, kun je toch CMS gebruiken om de inhoud in XML formaat te importeren.
- Ga naar je WordPress dashboard en navigeer naar Extra> Importeren
- Zoek naar de WordPress optie onderaan je scherm en klik op Nu installeren
- Dit brengt u naar de optie Importer uitvoeren
- Klik erop en selecteer het XML-bestand dat in de laatste stap is gedownload en upload het.
- Klik nu op het uploadbestand en importeer
Opmerking: Zodra u de import van uw inhoud hebt gestart, zal WordPress u vragen om de auteur te selecteren om uw Squarespace inhoud toe te wijzen. Kies de geschikte optie en klik op de knop Submit om het proces af te ronden.
Weten: Hoe migreren van Joomla naar WordPress?
Stap 5: Importeer uw afbeeldingen van Squarespace
Aangezien je met Squarespace geen afbeeldingen kunt importeren naar WordPress, zijn er twee andere manieren om je website weer tot leven te brengen met afbeeldingen. De ene is om ze handmatig te downloaden van Squarespace en ze vervolgens te uploaden naar WordPress. De andere is om een plugin te gebruiken en het hele proces te automatiseren. Omdat mensen gebouwd zijn om de gemakkelijke weg te kiezen, zullen we een Auto Upload Images plugin gebruiken waarmee je al je afbeeldingen in een handomdraai kunt importeren!
Deze tool zal automatisch spotten en neemt alle afbeelding URL's van uw berichten en pagina's in Squarespace. Verder, het downloadt die beelden, uploadt ze in WordPress, en vervangt de oude URL's. Het importeert met succes al uw originele Squarespace afbeelding Urls waardoor het een perfecte import tool. Hier is hoe je het kunt gebruiken:
- De plugin installeren en activeren
- Eenmaal geactiveerd, ga naar Berichten >Alle Berichten in je dashboard
- Klik op het optiemenu Schermen dat bovenaan het scherm wordt weergegeven
- Werk de optie Aantal items per pagina bij naar een aantal dat al je WordPress berichten in één scherm toont en klik op Toepassen. Zo kun je al je gegevens in één keer bijwerken en kan de plugin alle afbeeldingen in één keer importeren
- Selecteer nu alle berichten op je site, open het Bulks actiemenu, en klik op bewerken
- Een menu met bulkbewerkingsopties voor je bestaande berichten verschijnt op je scherm. Klik op bijwerken en wacht tot de pagina geladen is.
- Leun nu achterover en laat de plugin zijn werk doen. Zodra de pagina met succes is bijgewerkt, wordt WordPress opnieuw geladen en verschijnen al je afbeeldingen weer.
Stap 6: Navigeer uw domein naar WordPress
Momenteel wijst je domeinnaam nog steeds naar de Squarespace nameservers. Dus, je moet je bestaande domein records bijwerken op WordPress zelf. Het proces om uw domeinnaam aan te passen hangt af van zijn herkomstpunt.
- Als u werkt met een domeinregistrar, moet u inloggen bij de instellingen en daar de DNS beheren met enkele wijzigingen.
- U kunt ook een webhostservice gebruiken waarmee u uw domeinrecords kunt bijwerken vanuit uw hostingcontrolepaneel. Zo kunt u het domein verwijzen naar uw nieuwe WordPress website.
Stap 7: Update uw Permalinkstructuur op WordPress
Wanneer u een van uw WordPress pagina's of berichten opent, zult u merken dat WordPress een standaard URL of permalink structuur gebruikt. Wanneer u van het ene naar het andere platform verhuist, is het belangrijk om uw permalink in het begin bij te werken en te herstructureren, wat de SEO van uw website ten goede komt. Om de permalink structuur van uw site te wijzigen:
- Ga naar Instellingen > Permalinks in uw dashboard
- Selecteer de URL die u wilt gebruiken. Wij raden u aan de structuur van de postnaam te gebruiken voor een eenvoudige en directe URL
- Zodra u de permalink hebt bijgewerkt en geselecteerd, kunt u de wijzigingen voor uw website opslaan.
Zodra alle bovenstaande stappen zijn voltooid, kunt u doorgaan en een geschikt thema selecteren en uw WordPress website ontwerpen. Met WordPress kunt u beschikken over een breed scala aan ontwerpschetsen om uw website op te poetsen en vooruit te helpen op de manier die u altijd al wilde.
Conclusie:
Wanneer u van een oude naar een nieuwe ruimte verhuist, brengt dat veel nieuwe uitdagingen en mogelijkheden met zich mee. Op dezelfde manier opent WordPress u voor een spannende reeks thema's, ontwerpen, plugins en functies die u miste op Squarespace. Met 60.000+ gratis plugins is het de ruimte waar u moet zijn om uw website en online business te ontwikkelen. Dus, ga je gang en volg onze eenvoudige stap-voor-stap gids over hoe te migreren van Squarespace naar WordPress en begin met een nieuwe en geavanceerde website meteen.
Professionele hulp nodig bij de migratie van Squarespace naar WordPress?
Je inhoud overzetten van Squareshape naar WordPress kan soms verontrustend zijn. Met onze eenvoudige stap-voor-stap gids hierboven, kunt u gemakkelijk migreren van Squarespace naar WordPress. Echter, als u het proces ingewikkeld vindt en hulp zoekt, neem dan contact op met onze professionele WordPress support experts om er een probleemloze migratie van te maken.
Neem vandaag nog contact met ons op en til uw website naar nieuwe hoogten met WordPress.