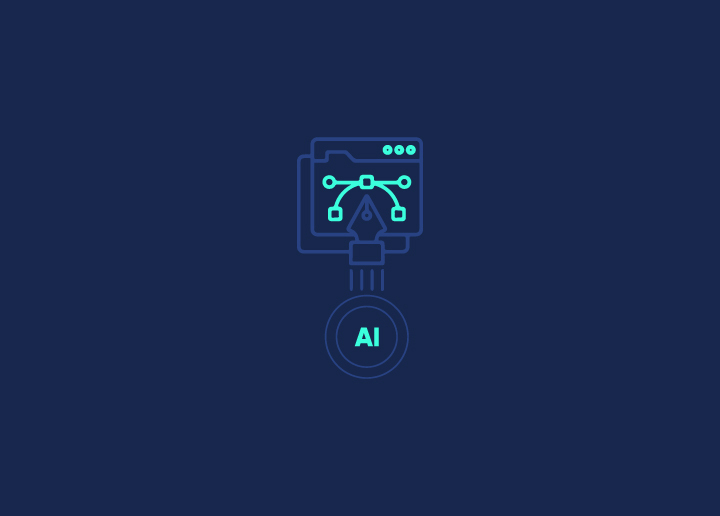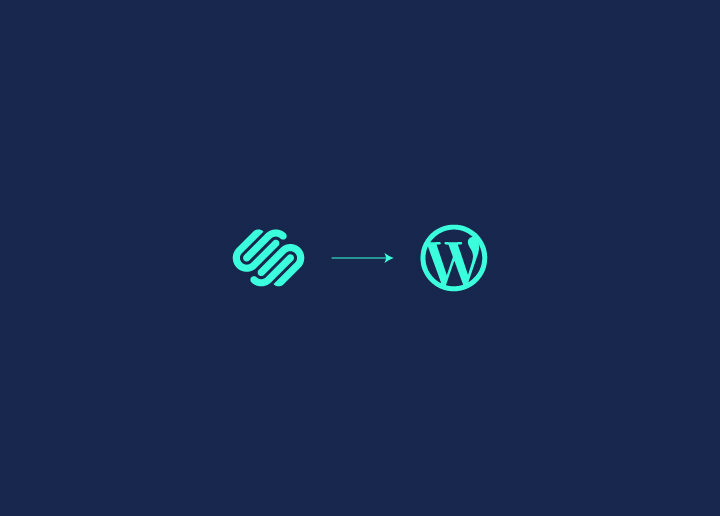Squarespace è un costruttore di siti web facile da usare e uno strumento forte di per sé. La sua interfaccia facile da usare aiuta a costruire un sito web senza alcuna esperienza precedente di web design. Ma a tante grandi caratteristiche corrispondono anche molte limitazioni. A questo proposito, volete passare da Squarespace a WordPress? WordPress è una piattaforma gratuita e open-source che offre maggiore flessibilità e libertà. Si tratta di un CMS (Content Management System) che consente di effettuare molteplici personalizzazioni grazie a decine di strumenti e plugin gratuiti. Con prezzi flessibili e funzionalità avanzate, WordPress è la scelta migliore dopo Squarespace. Quindi, iniziamo con una semplice guida su come migrare da Squarespace a WordPress in soli 7 semplici passi!
Contenuti
ToggleCome migrare da Squarespace a WordPress
Non c'è dubbio che WordPress sia lo spazio ideale per una configurazione avanzata del sito web. Ora che avete capito bene perché dovreste passare da Squarespace a WordPress, vi illustriamo il processo principale. Di seguito trovate una guida passo passo per iniziare il processo di migrazione:
Passo 1: Scegliere un host web
Quando si passa a WordPress, è necessario scegliere un host web per iniziare il processo di migrazione. Vi consigliamo di optare per un host specifico per WordPress, facile da installare e da utilizzare. Iscrivetevi a quello più adatto a voi e passate alla fase successiva.
Passo 2: Installare e configurare WordPress
Alcuni host web gestiti offrono la possibilità di installare il CMS automaticamente quando si crea un nuovo sito web. Tuttavia, se questo non è il caso del vostro host web, potete anche scaricare e installare WordPress manualmente. Questo vi permette di scaricare l'intero CMS e di migrare da Squarespace a WordPress.
Passo 3: Esportare i contenuti da Squarespace
Squarespace consente di scaricare non tutti, ma la maggior parte dei dati importanti del sito web in formato XML. È possibile esportare pagine, post, testo e blocchi incorporati. Ora è possibile esportare tutti i contenuti da Squarespace:
- Accedere alla dashboard di WordPress e andare su Impostazioni> Avanzate> Menu Importazione/Esportazione
- Fare clic sul pulsante di esportazione
- Quando si fa clic su Esporta, Squarespace visualizza un'opzione per esportare le pagine e i post in WordPress. Fare clic sull'opzione WordPress.
- Squarespace creerà un file XML per esportare il vostro sito web con un'opzione per il download.
- Scaricate e salvate il file per il processo di migrazione nei passi successivi.
Passo 4: Importare il contenuto in WordPress
La fase successiva della procedura è l'importazione di tutti i contenuti di Squarespace in WordPress. Anche se in WordPress non c'è uno spazio dedicato allo strumento di importazione di Squarespace, potete comunque utilizzare il CMS per importare i contenuti in formato XML.
- Accedere alla dashboard di WordPress e navigare in Strumenti> Importazione
- Cercate l'opzione WordPress nella parte inferiore dello schermo e cliccate su Installa ora.
- Si accede così all'opzione Esegui importatore
- Fare clic su di esso e selezionare il file XML scaricato nell'ultimo passaggio e caricarlo.
- Ora fate clic sul file di caricamento e importate
Nota: una volta avviata l'importazione dei contenuti, WordPress chiederà di selezionare l'autore a cui assegnare i contenuti Squarespace. Scegliete l'opzione più adatta e fate clic sul pulsante Invia per completare il processo.
Sapere: Come migrare da Joomla a WordPress
Passo 5: Importare le immagini da Squarespace
Poiché Squarespace non consente di importare immagini in WordPress, ci sono altri due modi per riportare in vita il vostro sito web con le immagini. Uno è quello di scaricarle manualmente da Squarespace e poi caricarle su WordPress. L'altro è utilizzare un plugin e automatizzare l'intero processo. Poiché gli esseri umani sono fatti per scegliere la via più facile, useremo un plugin per il caricamento automatico delle immagini che vi permetterà di importare tutte le vostre immagini in un attimo!
Questo strumento individua e prende automaticamente tutti gli URL delle immagini dai post e dalle pagine di Squarespace. Inoltre, scarica le immagini, le carica in WordPress e sostituisce i vecchi URL. Importa con successo tutti gli URL delle immagini originali di Squarespace, rendendolo uno strumento di importazione perfetto. Ecco come si può usare:
- Installare e attivare il plugin
- Una volta attivati, andare su Messaggi >Tutti i messaggi nella propria dashboard
- Fare clic sul menu dell'opzione Schermate che si riflette nella parte superiore dello schermo.
- Aggiornare l'opzione Numero di elementi per pagina a un numero che mostri tutti i post di WordPress in un'unica schermata e fare clic su Applica. In questo modo potrete aggiornare tutti i dati in una sola volta e consentire al plugin di importare tutte le immagini in un'unica soluzione.
- Ora selezionate tutti i post del vostro sito, aprite il menu d'azione Bulks e cliccate su modifica.
- Sullo schermo apparirà un menu con le opzioni di modifica dei post esistenti. Cliccare su aggiorna e attendere il caricamento della pagina.
- Ora sedetevi e lasciate che il plugin faccia il suo lavoro. Una volta che la pagina è stata aggiornata con successo, WordPress si ricaricherà e tutte le immagini inizieranno a comparire di nuovo.
Passo 6: Navigare nel dominio di WordPress
Attualmente, il vostro nome di dominio punta ancora ai nameserver di Squarespace. Pertanto, è necessario aggiornare i record di dominio esistenti su WordPress stesso. Il processo di modifica del nome di dominio dipende dal suo punto di origine.
- Se si utilizza un registrar di domini, è necessario accedere alle sue impostazioni e gestire il DNS con alcune modifiche.
- Potete anche utilizzare un servizio di hosting web che vi consenta di aggiornare i record del dominio dal pannello di controllo dell'hosting. In questo modo potrete puntare il dominio al vostro nuovo sito WordPress.
Passo 7: Aggiornare la struttura dei Permalink su WordPress
Quando si accede a una qualsiasi pagina o post di WordPress, si noterà una struttura predefinita di URL o permalink utilizzata da WordPress. Quando si passa da una piattaforma all'altra, è importante aggiornare e ristrutturare i permalink all'inizio, per favorire la SEO del sito. Per modificare la struttura dei permalink del vostro sito:
- Andate su Impostazioni > Permalink nella vostra dashboard
- Selezionare l'URL che si desidera utilizzare. Si consiglia di utilizzare la struttura del nome del post per un URL semplice e diretto.
- Una volta aggiornato e selezionato il permalink, è possibile salvare le modifiche per il proprio sito web.
Una volta completati tutti i passaggi sopra descritti, potete procedere alla selezione di un tema adatto e alla progettazione del vostro sito web WordPress. WordPress vi permette di avere un'ampia gamma di contorni di design per lucidare e far progredire il vostro sito web nel modo che avete sempre desiderato.
Conclusione:
Quando ci si trasferisce da una vecchia casa a un nuovo spazio, si presentano molte nuove sfide e possibilità. Allo stesso modo, WordPress vi apre a un'entusiasmante gamma di temi, design, plugin e funzionalità che vi mancavano su Squarespace. Con oltre 60.000 plugin gratuiti, è lo spazio in cui dovete trovarvi per sviluppare il vostro sito web e il vostro business online. Quindi, seguite la nostra semplice guida passo-passo su come migrare da Squarespace a WordPress e iniziate subito con un sito web nuovo e avanzato.
Avete bisogno di un aiuto professionale per migrare da Squarespace a WordPress?
Trasferire i contenuti da Squarespace a WordPress può essere a volte sconcertante. Con la nostra semplice guida passo-passo qui sopra, potete migrare facilmente da Squarespace a WordPress. Tuttavia, se trovate il processo complicato e cercate aiuto, contattate i nostri esperti di assistenza WordPress per una migrazione senza problemi.
Contattateci oggi stesso e portate il vostro sito web a nuovi livelli con WordPress.