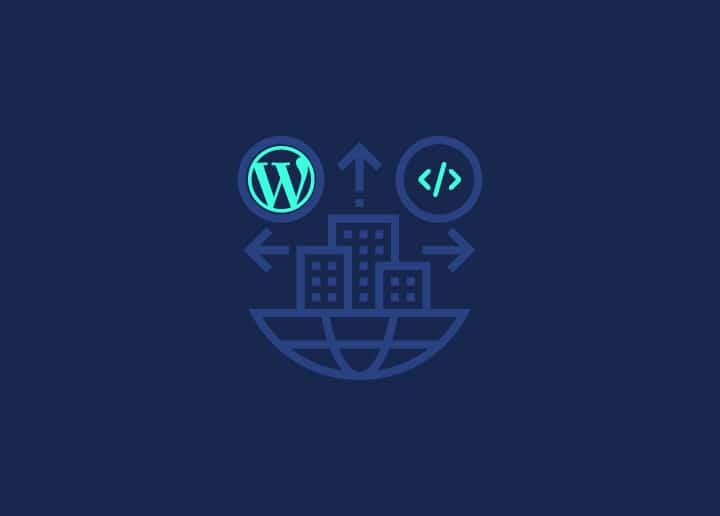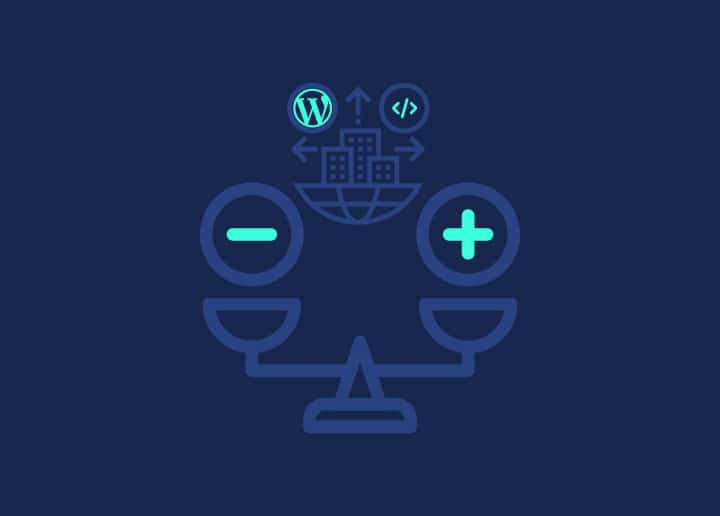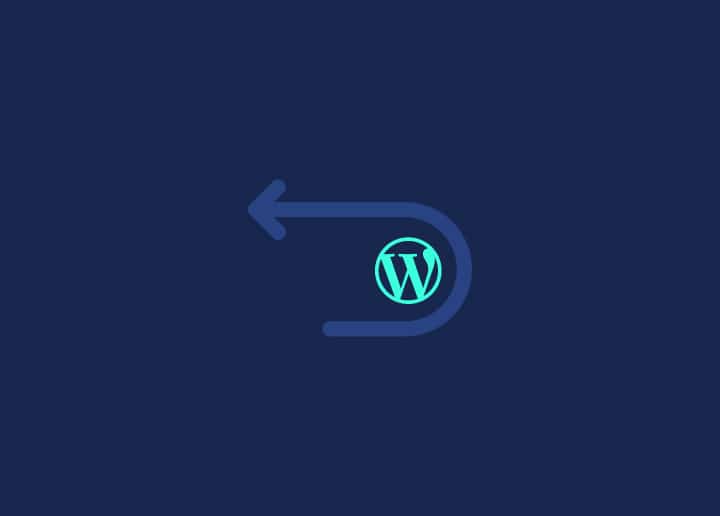Ihre WordPress-Installation auf dem neuesten Stand zu halten, ist entscheidend für die Sicherheit, Leistung und Funktionalität Ihrer Website. Mit jedem Update profitieren Sie von Fehlerbehebungen, Funktionsverbesserungen und Sicherheitspatches, die Ihre Website vor potenziellen Schwachstellen schützen. Dieser umfassende Leitfaden führt Sie durch die verschiedenen Methoden zur Aktualisierung von WordPress und gewährleistet einen reibungslosen und problemlosen Prozess.
WordPress sichern
Bevor Sie eine Aktualisierung durchführen, sollten Sie unbedingt eine Sicherungskopie Ihrer WordPress-Website erstellen. Dadurch wird sichergestellt, dass Sie eine Kopie Ihrer aktuellen Einrichtung haben, falls während des Aktualisierungsvorgangs etwas schief geht. Es gibt mehrere Backup-Plugins, die den Backup-Prozess vereinfachen können. Wählen Sie eine zuverlässige Backup-Lösung und folgen Sie den Anweisungen, um eine vollständige Sicherung Ihrer Website zu erstellen.
Automatische Hintergrundaktualisierungen
WordPress hat automatische Hintergrund-Updates eingeführt, um die Anwendung von kleineren und Sicherheits-Updates zu optimieren. Diese Updates können sowohl für Themes als auch für Plugins aktiviert werden. Um automatische Theme-Updates zuzulassen, gehen Sie zum Bildschirm "Erscheinungsbild" und klicken Sie auf den Link "Automatische Updates aktivieren" unterhalb der Theme-Miniaturansicht. Für Plugins navigieren Sie zum Bildschirm Plugins und verwenden Sie die Spalte "Automatische Updates", um automatische Updates für jedes Plugin zu aktivieren oder zu deaktivieren.
Aktualisierung mit einem Klick
Die Ein-Klick-Update-Funktion in WordPress macht die Aktualisierung der Kernsoftware, Themes und Plugins zu einem Kinderspiel. Gehen Sie wie folgt vor, um ein Ein-Klick-Update durchzuführen:
a. Melden Sie sich bei Ihrem WordPress-Administrations-Dashboard an.
b. Achten Sie auf die Update-Benachrichtigung am oberen Bildschirmrand. Sie zeigt die Verfügbarkeit von Updates für WordPress Core, Themes oder Plugins an.
c. Klicken Sie auf den Update-Link, um den Update-Bildschirm aufzurufen.
d. Klicken Sie auf der Seite "WordPress aktualisieren" auf die Schaltfläche "Jetzt aktualisieren", um den Update-Vorgang einzuleiten.
e. WordPress lädt automatisch die neuesten Updates herunter und installiert sie für Sie.
Dateibesitz
WordPress verwendet den Dateibesitz, um die Methode für die Verbindung mit dem Dateisystem Ihres Servers bei Aktualisierungen zu bestimmen. WordPress kann die Dateien direkt ändern, wenn derselbe Benutzer Eigentümer der Dateien ist wie der Webserver. WordPress fordert Sie jedoch zur Eingabe von FTP-Zugangsdaten auf, wenn ein anderer Benutzer für die Dateien verantwortlich ist. Vergewissern Sie sich, dass die korrekten Dateibesitzrechte und Berechtigungen für Ihre WordPress-Dateien festgelegt sind, um Probleme während des Aktualisierungsprozesses zu vermeiden.
Fehlgeschlagene Updates
Wenn Sie während des Aktualisierungsvorgangs die Meldung "Aktualisierung fehlgeschlagen" erhalten, können Sie einige Schritte zur Fehlerbehebung unternehmen:
a. Greifen Sie mit FTP oder einem von Ihrem Hosting-Provider bereitgestellten Dateimanager auf Ihre WordPress-Dateien zu.
b. Suchen Sie im Stammverzeichnis Ihrer WordPress-Installation nach einer Datei namens ".maintenance".
c. Löschen Sie die Datei ".maintenance".
d. Aktualisieren Sie Ihr WordPress-Verwaltungs-Dashboard und versuchen Sie die Aktualisierung erneut.
Handbuch Update
Manchmal ziehen Sie es vor, eine manuelle Aktualisierung von WordPress durchzuführen. Diese Methode ist hilfreich, wenn die Ein-Klick-Aktualisierung nicht funktioniert oder Sie mehr Kontrolle über den Aktualisierungsprozess haben möchten. Hier sind die Schritte für ein manuelles Update:
- Besuchen Sie die offizielle WordPress-Website und laden Sie die neueste Version von WordPress herunter.
- Entpacken Sie die heruntergeladene Zip-Datei auf Ihrem lokalen Computer.
- Deaktivieren Sie alle Plugins auf Ihrer WordPress-Website.
- Verbinden Sie sich mit Ihrem Webserver über FTP oder einen Dateimanager.
- Löschen Sie die Verzeichnisse "wp-includes" und "wp-admin" von Ihrem Server.
- Laden Sie die neuen Verzeichnisse "wp-includes" und "wp-admin" von Ihrem lokalen Computer auf Ihren Server hoch.
- Laden Sie alle einzelnen Dateien aus dem Stammverzeichnis der neuen WordPress-Version auf Ihren Server hoch und überschreiben Sie dabei die vorhandenen Dateien.
- Melden Sie sich bei Ihrem WordPress-Administrations-Dashboard an. Wenn Sie dazu aufgefordert werden, folgen Sie den Anweisungen auf dem Bildschirm, um Ihre Datenbank zu aktualisieren.
- Reaktivieren Sie Ihre Plugins.
Letzte Schritte
Nach der erfolgreichen Aktualisierung von WordPress gibt es noch einige letzte Schritte, um sicherzustellen, dass alles reibungslos funktioniert:
- Reaktivieren Sie alle Plugins, die Sie während des Aktualisierungsvorgangs deaktiviert haben.
- Leeren Sie den Cache Ihrer Website, falls Sie die Zwischenspeicherung aktiviert haben, um sicherzustellen, dass die Änderungen sofort wirksam werden.
- Testen Sie Ihre Website gründlich, um sicherzustellen, dass alle Funktionen wie erwartet funktionieren.
Fehlersuche
Wenn Sie während des Aktualisierungsvorgangs Probleme haben oder nach der Aktualisierung Probleme auftreten, finden Sie hier einige Tipps zur Fehlerbehebung:
- In der offiziellen WordPress-Dokumentation und den Support-Foren finden Sie Lösungen für häufige Probleme.
- Überprüfen Sie Ihre Serverkonfiguration und die Dateiberechtigungen, um sicherzustellen, dass sie den Anforderungen für WordPress-Updates entsprechen.
- Stellen Sie die vorherige Version von WordPress wieder her, indem Sie das vor dem Update erstellte Backup verwenden, falls erforderlich.
Wenn Sie diese Schritte befolgen, können Sie Ihre WordPress-Installation auf dem neuesten Stand halten und die neuesten Funktionen, Fehlerbehebungen und Sicherheitsverbesserungen nutzen. Denken Sie daran, vor der Durchführung von Aktualisierungen immer eine Sicherungskopie Ihrer Website zu erstellen, und wenn Sie auf Schwierigkeiten stoßen, konsultieren Sie die offizielle Dokumentation oder suchen Sie Hilfe in der WordPress-Community.