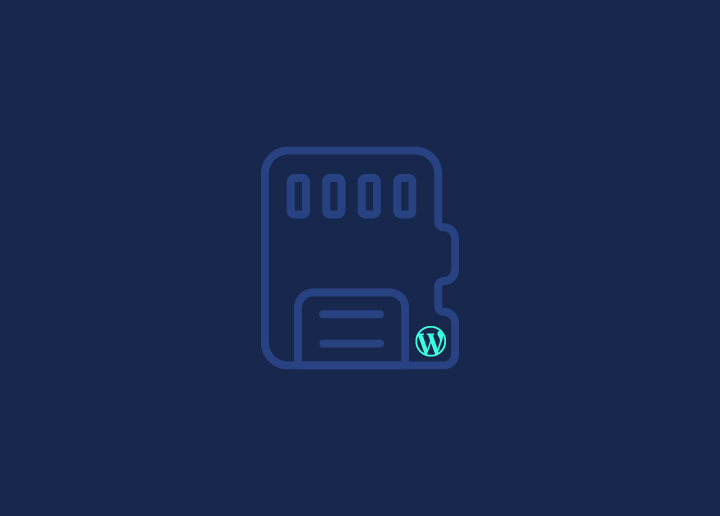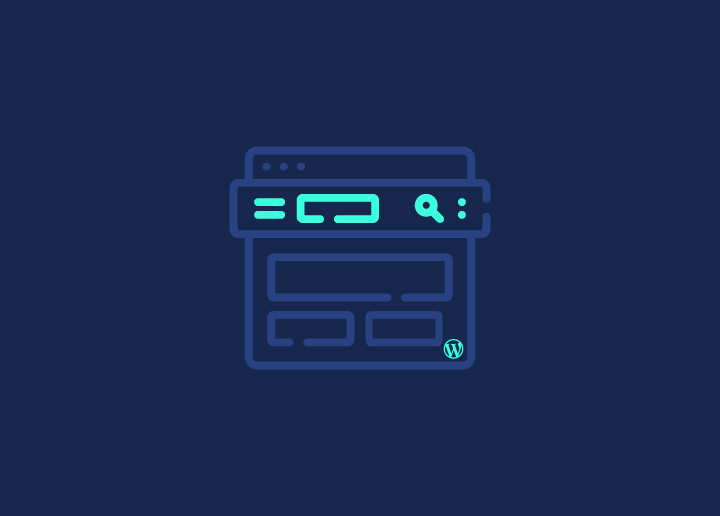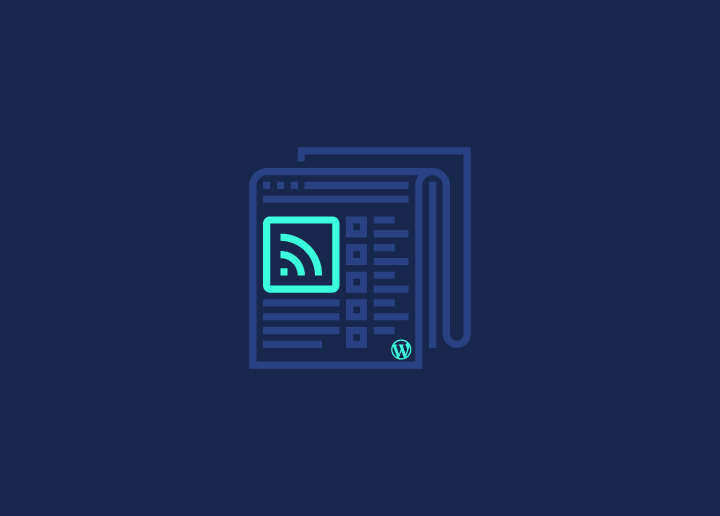Il est essentiel de maintenir votre installation WordPress à jour pour préserver la sécurité, les performances et les fonctionnalités de votre site web. Chaque mise à jour vous permet de bénéficier de corrections de bogues, d'améliorations de fonctionnalités et de correctifs de sécurité qui contribuent à protéger votre site contre d'éventuelles vulnérabilités. Ce guide complet vous guidera à travers les différentes méthodes de mise à jour de WordPress, afin de garantir un processus fluide et sans encombre.
Sauvegarder WordPress
Avant de lancer une mise à jour, il est essentiel de créer une sauvegarde de votre site WordPress. Cela vous permettra de disposer d'une copie de votre configuration actuelle en cas de problème au cours du processus de mise à jour. Il existe plusieurs plugins de sauvegarde qui peuvent simplifier le processus de sauvegarde. Choisissez une solution de sauvegarde fiable et suivez les instructions pour créer une sauvegarde complète de votre site web.
Mises à jour automatiques de l'arrière-plan
WordPress a introduit des mises à jour automatiques en arrière-plan pour simplifier l'application des mises à jour mineures et de sécurité. Ces mises à jour peuvent être activées pour les thèmes et les plugins. Pour autoriser les mises à jour automatiques des thèmes, allez dans l'écran Apparence et cliquez sur le lien "Activer les mises à jour automatiques" sous la vignette du thème. Pour les plugins, accédez à l'écran Plugins et utilisez la colonne "Mise à jour automatique" pour activer ou désactiver les mises à jour automatiques pour chaque plugin.
Mise à jour en un clic
La fonction de mise à jour en un clic de WordPress facilite la mise à jour du logiciel de base, des thèmes et des plugins. Pour effectuer une mise à jour en un clic, suivez les étapes suivantes :
a. Connectez-vous à votre tableau de bord d'administration WordPress.
b. Recherchez la notification de mise à jour en haut de l'écran. Elle indique la disponibilité de mises à jour pour le noyau, les thèmes ou les plugins de WordPress.
c. Cliquez sur le lien de mise à jour pour accéder à l'écran de mise à jour.
d. Sur la page "Update WordPress", cliquez sur le bouton "Update Now" pour lancer le processus de mise à jour.
e. WordPress téléchargera et installera automatiquement les dernières mises à jour pour vous.
Propriété des fichiers
WordPress utilise la propriété des fichiers pour déterminer la méthode de connexion au système de fichiers de votre serveur lors des mises à jour. WordPress peut modifier les fichiers directement si le même utilisateur est propriétaire des fichiers que le serveur web. Cependant, WordPress vous demandera des informations d'identification FTP si un utilisateur différent reconnaît les fichiers. Assurez-vous que la propriété des fichiers et les autorisations sont correctement définies pour vos fichiers WordPress afin d'éviter tout problème lors du processus de mise à jour.
Échec des mises à jour
Si vous rencontrez un message "failed update" (échec de la mise à jour) pendant le processus de mise à jour, vous pouvez prendre quelques mesures de dépannage :
a. Accédez à vos fichiers WordPress en utilisant FTP ou un gestionnaire de fichiers fourni par votre hébergeur.
b. Recherchez un fichier nommé ".maintenance" dans le répertoire racine de votre installation WordPress.
c. Supprimez le fichier ".maintenance".
d. Actualisez votre tableau de bord d'administration WordPress et essayez à nouveau la mise à jour.
Mise à jour du manuel
Parfois, vous pouvez préférer effectuer une mise à jour manuelle de WordPress. Cette méthode est utile si la mise à jour en un clic ne fonctionne pas ou si vous souhaitez mieux contrôler le processus de mise à jour. Voici les étapes d'une mise à jour manuelle :
- Visitez le site officiel de WordPress et téléchargez la dernière version de WordPress.
- Extrayez le fichier zip téléchargé sur votre ordinateur local.
- Désactivez tous les plugins de votre site WordPress.
- Connectez-vous à votre serveur web à l'aide de FTP ou d'un gestionnaire de fichiers.
- Supprimez les répertoires "wp-includes" et "wp-admin" de votre serveur.
- Téléchargez les nouveaux répertoires "wp-includes" et "wp-admin" de votre ordinateur local vers votre serveur.
- Téléchargez tous les fichiers individuels du répertoire racine de la nouvelle version de WordPress sur votre serveur, en écrasant les fichiers existants.
- Connectez-vous à votre tableau de bord d'administration WordPress. Si vous y êtes invité, suivez les instructions qui s'affichent à l'écran pour mettre à jour votre base de données.
- Réactivez vos plugins.
Dernières étapes
Une fois la mise à jour de WordPress effectuée, il reste quelques étapes à franchir pour s'assurer que tout fonctionne correctement :
- Réactivez tous les plugins que vous avez désactivés pendant le processus de mise à jour.
- Videz la mémoire cache de votre site web, si vous l'avez activée, pour que les modifications soient prises en compte immédiatement.
- Testez minutieusement votre site web pour vous assurer que toutes les fonctionnalités fonctionnent comme prévu.
Dépannage
Si vous rencontrez des problèmes au cours du processus de mise à jour ou après la mise à jour, voici quelques conseils de dépannage :
- Consultez la documentation officielle de WordPress et les forums d'assistance pour trouver des solutions aux problèmes courants.
- Vérifiez la configuration de votre serveur et les autorisations de fichiers pour vous assurer qu'ils répondent aux exigences des mises à jour de WordPress.
- Restaurez votre ancienne version de WordPress à partir de la sauvegarde que vous avez créée avant la mise à jour, si nécessaire.
En suivant ces étapes, vous pouvez maintenir votre installation WordPress à jour et profiter des dernières fonctionnalités, corrections de bogues et améliorations de la sécurité. N'oubliez pas de toujours sauvegarder votre site avant d'effectuer des mises à jour, et si vous rencontrez des difficultés, consultez la documentation officielle ou demandez de l'aide à la communauté WordPress.