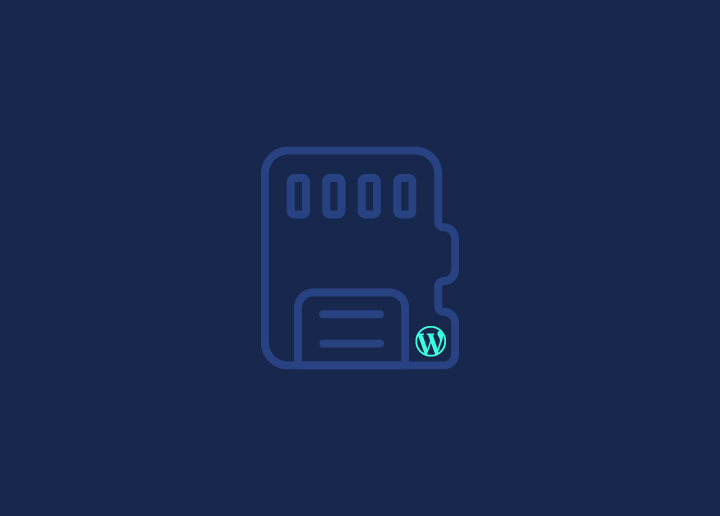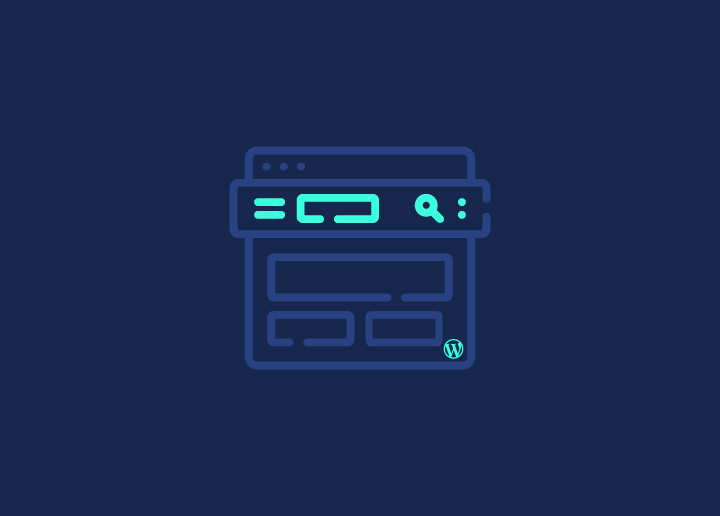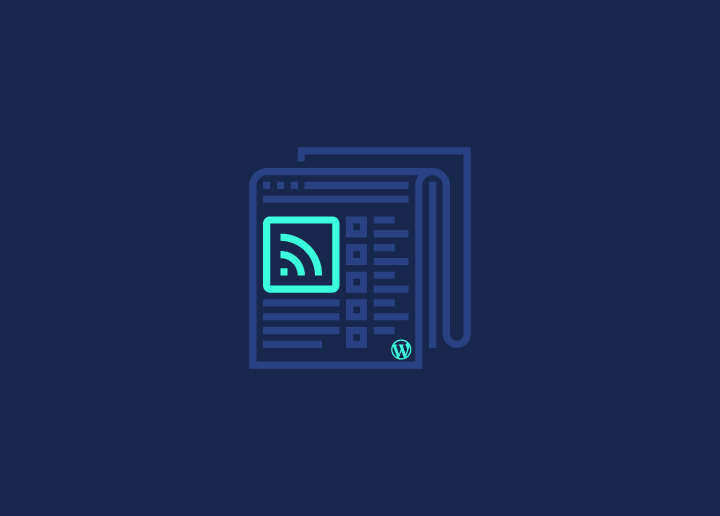Mantenere aggiornata la vostra installazione di WordPress è fondamentale per mantenere la sicurezza, le prestazioni e la funzionalità del vostro sito web. Con ogni aggiornamento, potete beneficiare di correzioni di bug, miglioramenti di funzionalità e patch di sicurezza che aiutano a proteggere il vostro sito da potenziali vulnerabilità. Questa guida completa vi guiderà attraverso i diversi metodi di aggiornamento di WordPress, assicurandovi un processo agevole e senza problemi.
Backup di WordPress
Prima di avviare qualsiasi aggiornamento, è essenziale creare un backup del vostro sito WordPress. In questo modo si può avere una copia della configurazione attuale se qualcosa dovesse andare storto durante il processo di aggiornamento. Esistono diversi plugin di backup che possono semplificare il processo di backup. Scegliete una soluzione di backup affidabile e seguite le istruzioni per creare un backup completo del sito.
Aggiornamenti automatici di sfondo
WordPress ha introdotto gli aggiornamenti automatici in background per semplificare l'applicazione degli aggiornamenti minori e di sicurezza. Questi aggiornamenti possono essere abilitati sia per i temi che per i plugin. Per consentire gli aggiornamenti automatici dei temi, accedere alla schermata Aspetto e fare clic sul link "Abilita aggiornamenti automatici" sotto la miniatura del tema. Per i plugin, accedere alla schermata Plugin e utilizzare la colonna "Aggiornamento automatico" per abilitare o disabilitare gli aggiornamenti automatici per ciascun plugin.
Aggiornamento con un solo clic
La funzione di aggiornamento con un solo clic di WordPress rende l'aggiornamento del software di base, dei temi e dei plugin un gioco da ragazzi. Per eseguire un aggiornamento con un solo clic, seguite i seguenti passaggi:
a. Accedete alla dashboard di amministrazione di WordPress.
b. Cercate la notifica di aggiornamento nella parte superiore dello schermo. Indicherà la disponibilità di aggiornamenti per il nucleo di WordPress, i temi o i plugin.
c. Fate clic sul link di aggiornamento per accedere alla schermata di aggiornamento.
d. Nella pagina "Aggiorna WordPress", fate clic sul pulsante "Aggiorna ora" per avviare il processo di aggiornamento.
e. WordPress scaricherà e installerà automaticamente gli ultimi aggiornamenti per voi.
Proprietà dei file
WordPress utilizza la proprietà dei file per determinare il metodo di connessione al filesystem del server durante gli aggiornamenti. WordPress può modificare i file direttamente se la proprietà dei file è dello stesso utente del server web. Tuttavia, WordPress richiederà le credenziali FTP se i file sono di proprietà di un utente diverso. Assicuratevi che la proprietà e i permessi dei file di WordPress siano impostati correttamente per evitare problemi durante il processo di aggiornamento.
Aggiornamenti non riusciti
Se durante il processo di aggiornamento viene visualizzato il messaggio "aggiornamento non riuscito", è possibile eseguire alcune operazioni di risoluzione dei problemi:
a. Accedere ai file di WordPress utilizzando FTP o un file manager fornito dal provider di hosting.
b. Cercare un file denominato ".maintenance" nella directory principale dell'installazione di WordPress.
c. Eliminare il file ".maintenance".
d. Aggiornare la dashboard di amministrazione di WordPress e riprovare l'aggiornamento.
Aggiornamento manuale
A volte si preferisce eseguire un aggiornamento manuale di WordPress. Questo metodo è utile se l'aggiornamento con un solo clic non funziona o se si desidera un maggiore controllo sul processo di aggiornamento. Ecco i passaggi per un aggiornamento manuale:
- Visitate il sito ufficiale di WordPress e scaricate l'ultima versione di WordPress.
- Estrarre il file zip scaricato sul computer locale.
- Disattivate tutti i plugin sul vostro sito WordPress.
- Collegarsi al server Web utilizzando FTP o un file manager.
- Eliminare le directory "wp-includes" e "wp-admin" dal server.
- Caricare le nuove directory "wp-includes" e "wp-admin" dal computer locale al server.
- Caricate tutti i singoli file dalla directory principale della nuova versione di WordPress sul vostro server, sovrascrivendo i file esistenti.
- Accedere alla dashboard di amministrazione di WordPress. Se richiesto, seguire le istruzioni sullo schermo per aggiornare il database.
- Riattivare i plugin.
Fasi finali
Dopo aver aggiornato WordPress con successo, ci sono alcuni passaggi finali per assicurarsi che tutto funzioni correttamente:
- Riattivare i plugin disattivati durante il processo di aggiornamento.
- Cancellate la cache del vostro sito web, se avete attivato la cache, per assicurarvi che le modifiche abbiano effetto immediato.
- Testate a fondo il vostro sito web per assicurarvi che tutte le funzionalità funzionino come previsto.
Risoluzione dei problemi
Se si verificano problemi durante il processo di aggiornamento o se si verificano problemi dopo l'aggiornamento, ecco alcuni suggerimenti per la risoluzione dei problemi:
- Consultate la documentazione ufficiale di WordPress e i forum di supporto per trovare soluzioni ai problemi più comuni.
- Controllate la configurazione del server e i permessi dei file per verificare che siano conformi ai requisiti per gli aggiornamenti di WordPress.
- Se necessario, ripristinare la versione precedente di WordPress dal backup creato prima dell'aggiornamento.
Seguendo questi passaggi, potete mantenere aggiornata la vostra installazione di WordPress e usufruire delle ultime funzionalità, correzioni di bug e miglioramenti della sicurezza. Ricordate di eseguire sempre un backup del vostro sito prima di effettuare qualsiasi aggiornamento e, in caso di difficoltà, consultate la documentazione ufficiale o chiedete assistenza alla comunità di WordPress.