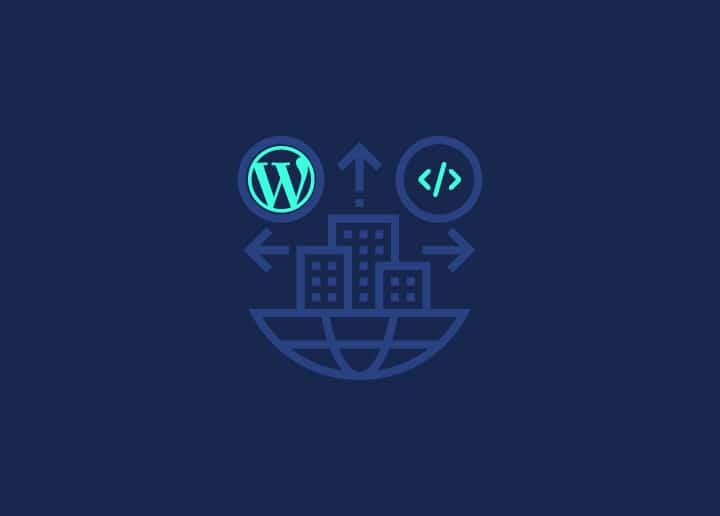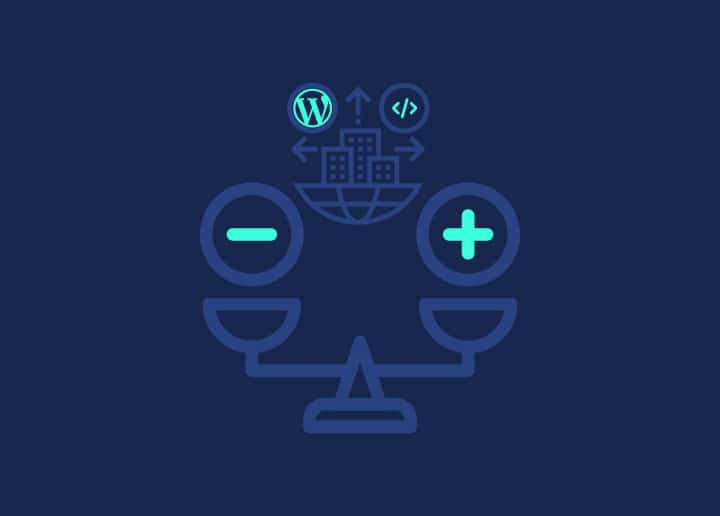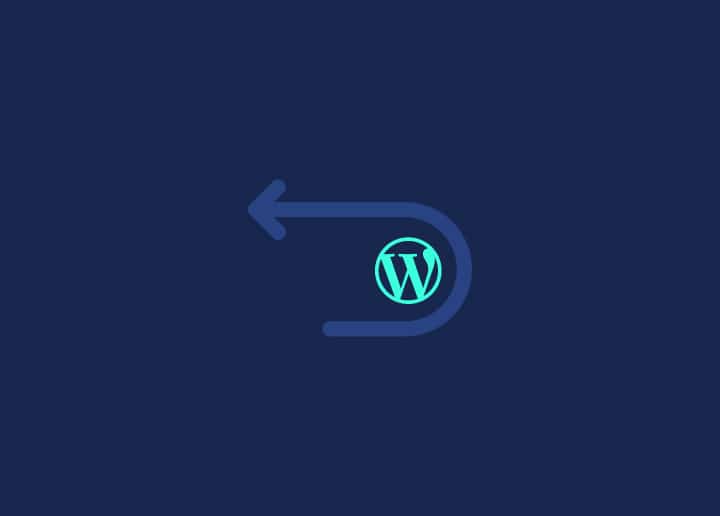Mantener su instalación de WordPress actualizada es crucial para mantener la seguridad, el rendimiento y la funcionalidad de su sitio web. Con cada actualización, se beneficiará de correcciones de errores, mejoras de funciones y parches de seguridad que le ayudarán a proteger su sitio frente a posibles vulnerabilidades. Esta guía completa le guiará a través de los diferentes métodos para actualizar WordPress, asegurando un proceso suave y sin complicaciones.
Copia de seguridad de WordPress
Antes de iniciar cualquier actualización, es esencial crear una copia de seguridad de su sitio WordPress. De este modo, dispondrá de una copia de la configuración actual en caso de que algo vaya mal durante el proceso de actualización. Hay varios plugins de copia de seguridad disponibles que pueden simplificar el proceso de copia de seguridad. Elija una solución de copia de seguridad fiable y siga las instrucciones para crear una copia de seguridad completa del sitio web.
Actualizaciones automáticas en segundo plano
WordPress ha introducido actualizaciones automáticas en segundo plano para agilizar la aplicación de actualizaciones menores y de seguridad. Estas actualizaciones pueden activarse tanto para temas como para plugins. Para permitir las actualizaciones automáticas de temas, vaya a la pantalla Apariencia y haga clic en el enlace "Activar actualizaciones automáticas" situado debajo de la miniatura del tema. En el caso de los plugins, ve a la pantalla Plugins y utiliza la columna "Actualización automática" para activar o desactivar las actualizaciones automáticas de cada plugin.
Actualización con un clic
La función de actualización con un solo clic de WordPress permite actualizar el software principal, los temas y los plugins en un abrir y cerrar de ojos. Para realizar una actualización con un solo clic, siga estos pasos:
a. Inicie sesión en el panel de administración de WordPress.
b. Busque la notificación de actualización en la parte superior de la pantalla. Le indicará la disponibilidad de actualizaciones para el núcleo, los temas o los plugins de WordPress.
c. Haga clic en el enlace de actualización para acceder a la pantalla de actualización.
d. En la página "Actualizar WordPress", haga clic en el botón "Actualizar ahora" para iniciar el proceso de actualización.
e. WordPress descargará e instalará automáticamente las últimas actualizaciones.
Propiedad del fichero
WordPress utiliza la propiedad de los archivos para determinar el método de conexión al sistema de archivos de su servidor durante las actualizaciones. WordPress puede modificar los archivos directamente si el mismo usuario es propietario de los archivos que el servidor web. Sin embargo, WordPress le pedirá las credenciales FTP si un usuario diferente es el propietario de los archivos. Asegúrese de que la propiedad y los permisos de los archivos de WordPress son correctos para evitar problemas durante el proceso de actualización.
Actualizaciones fallidas
Si aparece un mensaje de "actualización fallida" durante el proceso de actualización, puede seguir algunos pasos para solucionar el problema:
a. Acceda a los archivos de WordPress mediante FTP o un gestor de archivos proporcionado por su proveedor de alojamiento.
b. Busque un archivo llamado ".maintenance" en el directorio raíz de la instalación de WordPress.
c. Elimine el archivo ".maintenance".
d. Actualice el panel de administración de WordPress y vuelva a intentar la actualización.
Actualización manual
A veces, puede que prefiera realizar una actualización manual de WordPress. Este método es útil si la actualización con un solo clic no funciona o si desea tener más control sobre el proceso de actualización. Estos son los pasos para una actualización manual:
- Visite el sitio web oficial de WordPress y descargue la última versión de WordPress.
- Extraiga el archivo zip descargado a su ordenador local.
- Desactive todos los plugins de su sitio WordPress.
- Conéctese a su servidor web mediante FTP o un gestor de archivos.
- Borre los directorios "wp-includes" y "wp-admin" de su servidor.
- Suba los nuevos directorios "wp-includes" y "wp-admin" desde su ordenador local a su servidor.
- Suba todos los archivos individuales del directorio raíz de la nueva versión de WordPress a su servidor, sobrescribiendo los archivos existentes.
- Inicie sesión en el panel de administración de WordPress. Si se le solicita, siga las instrucciones en pantalla para actualizar la base de datos.
- Reactive sus plugins.
Pasos finales
Después de actualizar WordPress con éxito, hay algunos pasos finales para asegurarse de que todo funciona correctamente:
- Vuelva a activar los plugins que haya desactivado durante el proceso de actualización.
- Borre la caché de su sitio web, si la tiene activada, para que los cambios surtan efecto inmediatamente.
- Pruebe su sitio web a fondo para asegurarse de que todas las funciones funcionan como se espera.
Solución de problemas
Si te encuentras con algún problema durante el proceso de actualización o experimentas problemas posteriores a la actualización, aquí tienes algunos consejos para solucionarlos:
- Consulte la documentación oficial de WordPress y los foros de soporte para encontrar soluciones a los problemas más comunes.
- Compruebe la configuración de su servidor y los permisos de los archivos para asegurarse de que cumplen los requisitos para las actualizaciones de WordPress.
- Restaure su versión anterior de WordPress a partir de la copia de seguridad que creó antes de la actualización, si es necesario.
Si sigues estos pasos, podrás mantener actualizada tu instalación de WordPress y disfrutar de las últimas funciones, correcciones de errores y mejoras de seguridad. Recuerda hacer siempre una copia de seguridad de tu sitio antes de realizar cualquier actualización y, si encuentras alguna dificultad, consulta la documentación oficial o busca ayuda en la comunidad de WordPress.