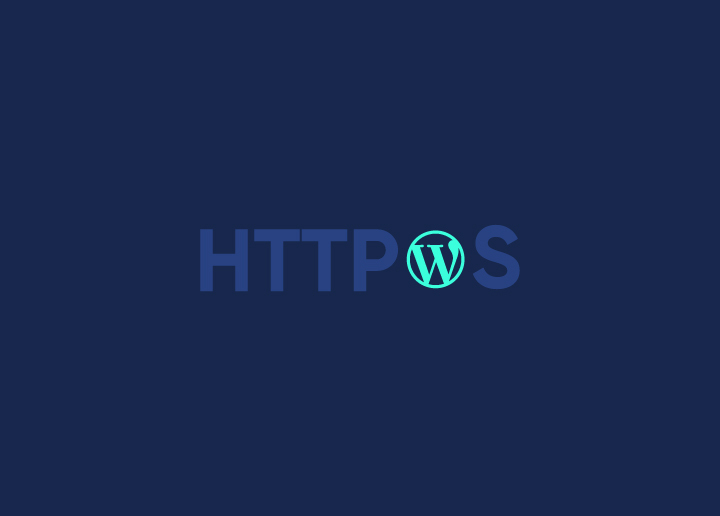Elke klik, elke bezoeker is belangrijk. Toch kan een waarschuwing 'Niet veilig' het vertrouwen snel ondermijnen. Nu Google Chrome en andere grote browsers met rode vlaggen zwaaien vanwege ontbrekende SSL-certificaten, is het tijd om actie te ondernemen. Deze handleiding laat je zien hoe je HTTPS kunt afdwingen op je WordPress site om bezoekersgegevens te beveiligen en je online reputatie te versterken.
Inhoud
SchakelHet belang van HTTPS begrijpen
Voordat we ingaan op de methoden om HTTPS op je WordPress site te forceren, is het essentieel om te begrijpen waarom dit belangrijk is. Wanneer een website HTTP gebruikt, ontbreekt de versleuteling, waardoor de website kwetsbaar is voor datalekken en cyberaanvallen.
Daarentegen versleutelt HTTPS de gegevens die worden verzonden tussen de browser van een gebruiker en de website, waardoor gevoelige informatie zoals wachtwoorden en betalingsgegevens worden beschermd.
Bovendien hebben populaire webbrowsers zoals Google Chrome HTTP-sites sinds januari 2017 gemarkeerd als "Niet veilig".. Deze markering is bedoeld om gebruikers te beschermen en veilig browsen te bevorderen. Als website-eigenaar moet u prioriteit geven aan de veiligheid en betrouwbaarheid van uw site door HTTPS in te voeren.
Maak je WordPress site veiliger met HTTPS
Onze experts kunnen je helpen HTTPS aan je website toe te voegen en zo de beveiliging van je site te versterken. Neem vandaag nog contact met ons op!
Vereist: Een SSL-certificaat installeren
De eerste stap in het afdwingen van HTTPS op je WordPress site is het installeren van een SSL-certificaat. De meeste WordPress hostingproviders hebben een SSL-certificaat in hun hostingpakket, dus contact opnemen met je host om het te installeren is vaak eenvoudig. Als je hostingpakket deze functie echter niet biedt, kun je een gratis SSL-certificaat krijgen van een certificaatautoriteit zoals Let's Encrypt.
Methoden om HTTPS op je WordPress site af te dwingen
Zodra je SSL-certificaat is geïnstalleerd, is het tijd om je WordPress website te configureren om HTTPS te gebruiken. Er zijn drie primaire methoden om dit te bereiken:
Methode 1: Gebruik WordPress Plugins om HTTPS af te dwingen
Voor beginners met beperkte codeerervaring is een WordPress plugin een gebruiksvriendelijke manier om je site te dwingen veilig te laden via HTTPS. Er zijn verschillende plugins ontworpen voor dit doel, waarbij Really Simple SSL een zeer gewaardeerde en veelgebruikte optie is. Hier lees je hoe je het gebruikt:
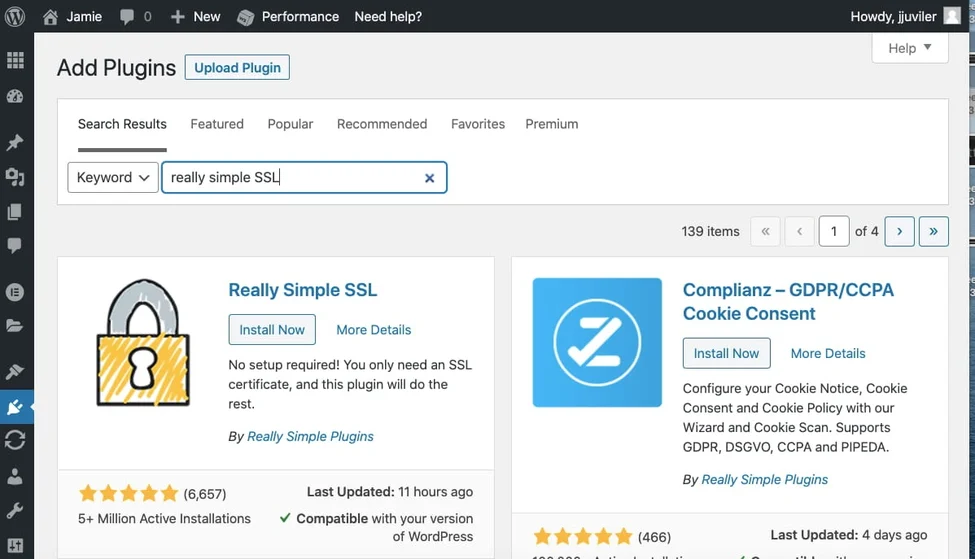
- Log in op je WordPress dashboard en navigeer naar Plugins ⟶ Nieuwe toevoegen.
- Zoek naar de Really Simple SSL plugin en installeer deze.
- Activeer de plugin door op de knoppen Nu installeren en Activeren te klikken.
- Klik op de knop "Ga je gang, activeer SSL!" in de plugin-instellingen.
Dit proces zal SSL activeren op je site. Hoewel deze methode snel en eenvoudig is, is het een tijdelijke oplossing omdat de URL's met HTTP niet worden bijgewerkt in je WordPress database.
Methode 2: HTTPS afdwingen met .htaccess op WordPress
Je kunt HTTPS afdwingen door je .htaccess-bestand te bewerken voor een meer permanente en effectieve oplossing. Hoewel deze methode complexer is en enige technische expertise kan vereisen, biedt het blijvende resultaten. Volg deze stappen:
Stap 1: Algemene instellingen bijwerken
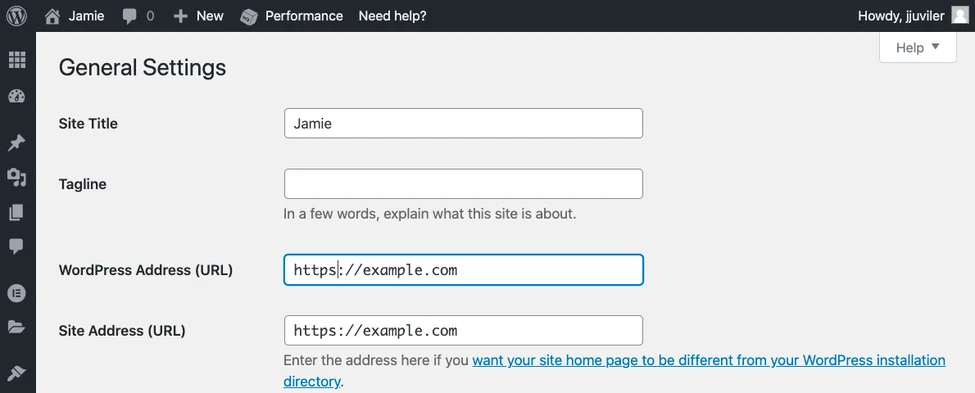
- Log in op je WordPress dashboard en navigeer naar Instellingen ⟶ Algemeen.
- Vervang in de velden "WordPress Adres (URL)" en "Site Adres (URL)" het volgende
HTTPmetHTTPS. - Klik op de knop "Wijzigingen opslaan" onderaan de pagina. Je wordt automatisch uitgelogd en moet opnieuw inloggen.
Lezen: HTTP vs. HTTPS: waarom een SSL belangrijk is
Stap 2: 301-omleidingen instellen in .htaccess
Vervolgens stel je 301-omleidingen in om ervoor te zorgen dat alle HTTP-verzoeken automatisch worden omgeleid naar HTTPS. Dit voorkomt de "WordPress HTTP werkt niet" foutmelding. Volg deze stappen:
- Ga naar het configuratiescherm van je hostingaccount.
- Open Bestandsbeheer en navigeer naar de
public_htmlmap, dan deWordPressmap. - Zoek het .htaccess-bestand en klik er met de rechtermuisknop op om het te bewerken.
Voeg de volgende code toe vóór de regel met de tekst "# BEGIN WordPress":
RewriteEngine On
RewriteCond %{HTTPS} !=on
RewriteRule ^(.*)$ https://%{HTTP_HOST}%{REQUEST_URI} [L,R=301,NE]Header altijd ingesteld Content-Security-Policy "upgrade-insecure-requests;".
Stap 3: De fout met gemengde inhoud oplossen
Door de vorige stappen uit te voeren, is je website ingesteld om HTTPS te gebruiken. Je moet echter fouten met gemengde inhoud oplossen wanneer specifieke bestanden (bijv. afbeeldingen, scripts) nog steeds via HTTP worden geladen. Hier lees je hoe je dit oplost:
- Installeer en activeer de Better Search Replace plugin.
- Navigeer naar Extra ⟶ Beter zoeken vervangen.
- Voer in het veld "Zoeken" je domeinnaam met HTTP in.
- Voer in het veld "Vervangen" je domeinnaam met HTTPS in.
- Selecteer al je databasetabellen en vink de optie "Uitvoeren als generieke run?" uit.
- Klik op de knop "Zoeken/Vervangen uitvoeren" om het proces te starten.
Leren: Hoe een domein overdragen?
De plugin zal je WordPress database doorzoeken op HTTP URL's en deze vervangen door HTTPS URL's. De duur van dit proces hangt af van de grootte van je database.
Als je zelfs na het uitvoeren van deze stappen fouten met gemengde inhoud tegenkomt, kan het probleem te maken hebben met je WordPress-thema of plugins. Gebruik de Inspect Tool van je browser om HTTP URL's in je themabestanden te identificeren en handmatig te vervangen of neem contact op met de auteurs van de plugins voor een oplossing.
Lezen: Hoe verbeter je de domein autoriteit van je website?
Methode 3: HTTPS afdwingen op WordPress zonder plugin
Vergelijkbaar met optie 2 in deze lijst, maar als je HTTPS wilt afdwingen op je WordPress website zonder afhankelijk te zijn van een plugin, volg dan deze stappen:
- Adres website bijwerken: Ga naar Instellingen ⟶ Algemeen in je WordPress admin dashboard. Controleer daar of zowel het WordPress Adres (URL) als het Site Adres (URL) beginnen met
https://in plaats vanhttp://. Zo niet, breng dan de vereiste wijzigingen aan - vervang http door https - en klik op Opslaan. - .htaccess-bestand bijwerken: Open de bestanden van uw website via FTP of cPanel bestandsbeheer. Zoek het .htaccess-bestand in de hoofdmap van je WP-installatie en voeg de volgende code toe aan het begin van het bestand:
RewriteEngine OnRewriteCond %{HTTPS} offRewriteRule ^ https://%{HTTP_HOST}%{REQUEST_URI} [L,R=301]- Werk wp-config.php bij: Voeg de volgende regel toe aan je wp-config.php bestand om WordPress HTTPS te definiëren:
define('FORCE_SSL', true);Zorg er ook voor dat alle interne links, afbeeldingen, scripts en stylesheets HTTPS gebruiken. Test na het doorvoeren van deze wijzigingen je website om te controleren of HTTPS correct is geforceerd en al je pagina's veilig laden met HTTPS.
Uw HTTPS-website toevoegen aan Google Search Console
Voeg je domein met HTTPS toe als een nieuwe eigenschap in Google Search Console om het proces van het forceren van HTTPS op je WordPress website te voltooien. Deze stap, in combinatie met de eerder ingestelde 301-omleidingen, zorgt ervoor dat Google je zoekresultaten overbrengt naar de HTTPS-versie van je site. Volg deze stappen:
- Log in op je Google Search Console-account.
- Klik op de knop "Een eigenschap toevoegen" onderaan het menu.
- Selecteer "Website" in het vervolgkeuzemenu en voer je domeinnaam in met HTTPS.
- Kies de verificatiemethode van je voorkeur (bijv. domeinnaamprovider of Google Analytics) en volg de instructies.
Zodra je site is geverifieerd, kun je in je Google Search Console-account rapporten bekijken voor de HTTP- en HTTPS-versies van je site.
Weet: Snelste WordPress Hosting Bedrijven
Op zoek naar de beste diensten voor websiteonderhoud?
Neem contact met ons op voor de beste Onderhoudsservices en krijg een volledig functionele en beveiligde website.
Samengevat: Online beveiliging en gebruikersvertrouwen verbeteren
Omdat zoekmachines en online consumenten steeds meer de voorkeur geven aan HTTPS-sites, is het installeren van een SSL-certificaat op je WordPress website essentieel.
Als je een van de bovenstaande methoden volgt om bezoekers om te leiden van HTTP naar HTTPS , verbeter je de beveiliging van je website en draag je bij aan een veiliger internet voor alle gebruikers. Beveilig je site, win het vertrouwen van gebruikers en sluit je aan bij de groeiende community van versleutelde websites.
Veel gestelde vragen over HTTPS forceren op WordPress website
Hoe laat je een WordPress site HTTPS gebruiken?
Om ervoor te zorgen dat je WordPress website HTTPS gebruikt, moet je de URL-instellingen van je WordPress site bijwerken zodat ze beginnen met "https://" in plaats van "http://" in Instellingen ⟶ Algemeen. Zorg er ook voor dat het SSL-certificaat is geïnstalleerd en geactiveerd op je hostingserver.
Hoe forceer ik HTTPS op mijn website?
Je kunt HTTPS forceren op je WordPress website door het .htaccess bestand van je site te bewerken en code toe te voegen om HTTP verkeer om te leiden naar HTTPS. Zorg er daarnaast voor dat je de interne links en bronnen van je site bijwerkt naar HTTPS.
Hoe kan ik HTTP permanent omleiden naar HTTPS in WordPress?
Om HTTP permanent om te leiden naar HTTP in WordPress, bewerk je je .htaccess bestand of gebruik je een plugin zoals Really Simple SSL. De Really Simple SSL plugin zorgt voor automatische omleiding van HTTP naar HTTPS. Zorg er bovendien voor dat je SSL-certificaat goed is geconfigureerd.
Waarom is mijn WordPress website niet HTTPS?
Enkele mogelijke redenen waarom je WordPress website geen HTTPS heeft, zijn een onjuist geconfigureerd SSL-certificaat, gemengde inhoud (sommige bronnen worden nog steeds geladen via HTTP) of onjuiste URL-instellingen in WordPress. Om dit te verhelpen, controleer je de SSL-installatie van je site en pas je de URL-instellingen aan zodat ze beginnen met "https://."
Hoe HTTPS forceren op WordPress website?
Een eenvoudige manier om HTTPS af te dwingen op WordPress websites is door een plugin zoals Really Simple SSL te gebruiken. Als je technische expertise hebt, kun je het .htaccess bestand bewerken om HTTP verkeer om te leiden naar HTTPS.
Hoe forceer ik al het verkeer naar HTTPS in WordPress?
Om al het verkeer naar HTTPS te forceren in WordPress, moet je het .htaccess bestand van de website bewerken en code toevoegen om al het HTTP verkeer om te leiden naar HTTPS. Zorg er daarnaast voor dat je WordPress instellingen en interne links zijn geconfigureerd om HTTPS te gebruiken.