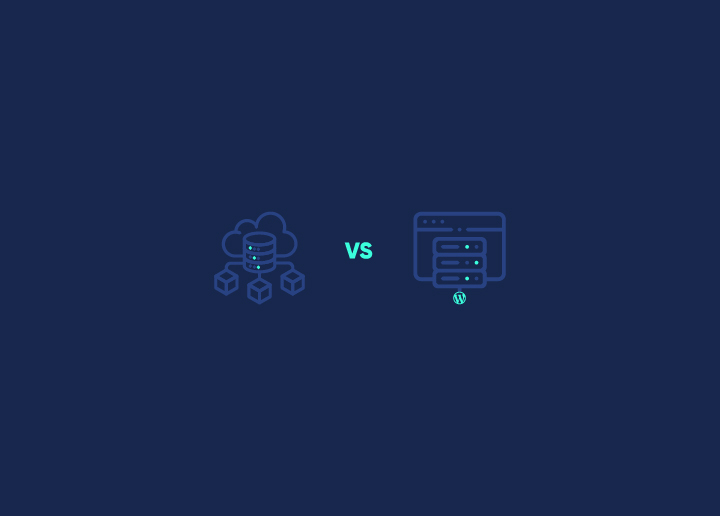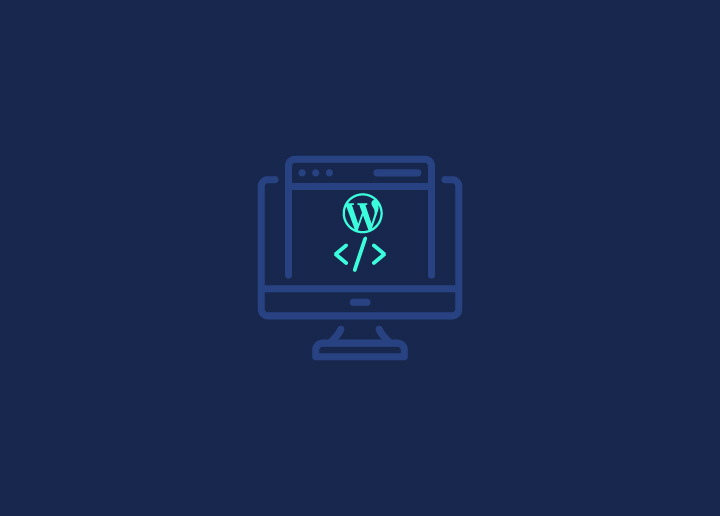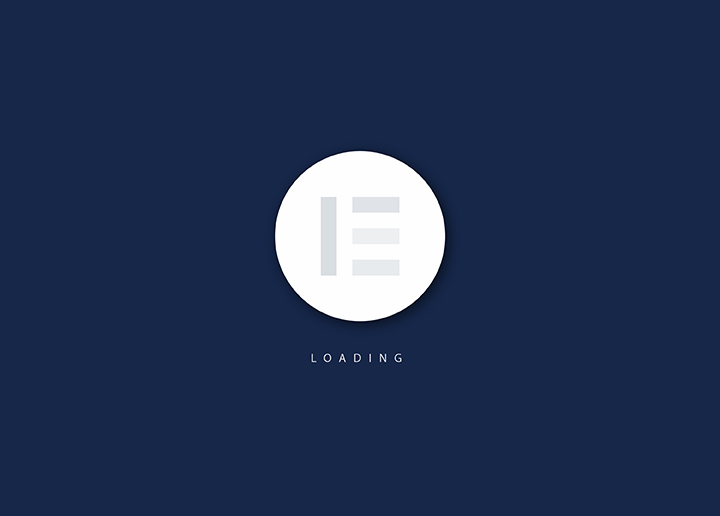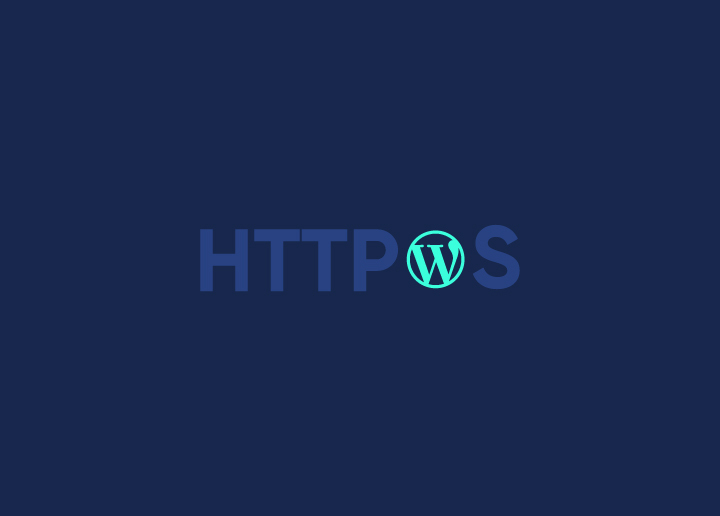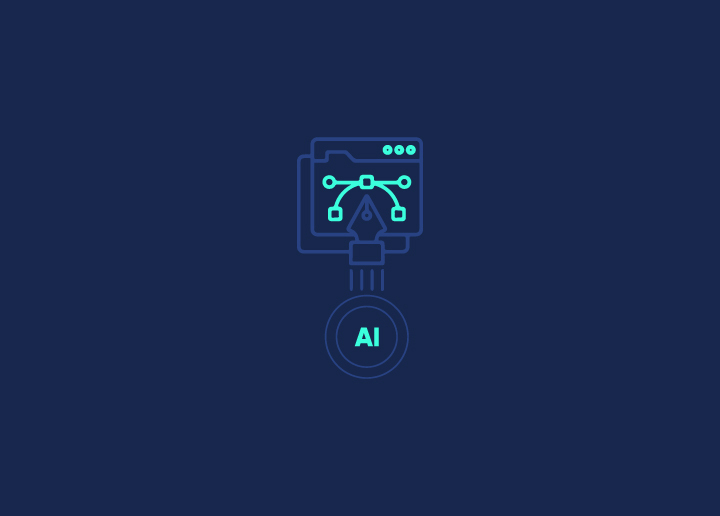Cada clic, cada visitante es importante. Sin embargo, una advertencia de "No seguro" puede erosionar la confianza rápidamente. Con Google Chrome y otros navegadores importantes ondeando banderas rojas por la falta de certificados SSL, es hora de tomar medidas. Esta guía le explicará cómo integrar HTTPS en su sitio de WordPress, proteger los datos de los visitantes y reforzar su reputación en Internet.
Contenido
ToggleComprender la importancia de HTTPS
Antes de entrar en los métodos para forzar HTTPS en su sitio de WordPress, es esencial entender por qué esto es importante. Cuando un sitio web utiliza HTTP, carece de cifrado, lo que lo hace vulnerable a violaciones de datos y ciberataques. Por el contrario, HTTPS cifra los datos transmitidos entre el navegador del usuario y el sitio web, protegiendo información sensible como contraseñas y datos de pago.
Además, navegadores populares como Google Chrome marcan los sitios HTTP como "No seguros" desde enero de 2017. Este etiquetado tiene como objetivo proteger a los usuarios al tiempo que promueve la navegación segura. Como propietario de un sitio web, debe dar prioridad a la seguridad y fiabilidad de su sitio adoptando HTTPS.
Instalación de un certificado SSL
El primer paso para forzar HTTPS en su sitio de WordPress es instalar un certificado SSL. La mayoría de los proveedores de alojamiento de WordPress incluyen un certificado SSL en sus planes de alojamiento, por lo que ponerse en contacto con su proveedor para establecerlo suele ser sencillo. Sin embargo, si su plan de alojamiento no ofrece esta función, puede obtener un certificado SSL gratuito de una autoridad de certificación como Let's Encrypt.
Una vez que su certificado SSL está en su lugar, es el momento de configurar su sitio de WordPress para utilizar HTTPS. Hay dos métodos principales para lograr esto:
Opción 1: Plugin de WordPress Forzar HTTPS
Para los principiantes con poca experiencia en codificación, un plugin de WordPress es una forma sencilla de forzar que su sitio se cargue de forma segura a través de HTTPS. Existen varios plugins diseñados para este fin, siendo "Really Simple SSL" una opción muy valorada y ampliamente utilizada. A continuación te explicamos cómo utilizarlo:
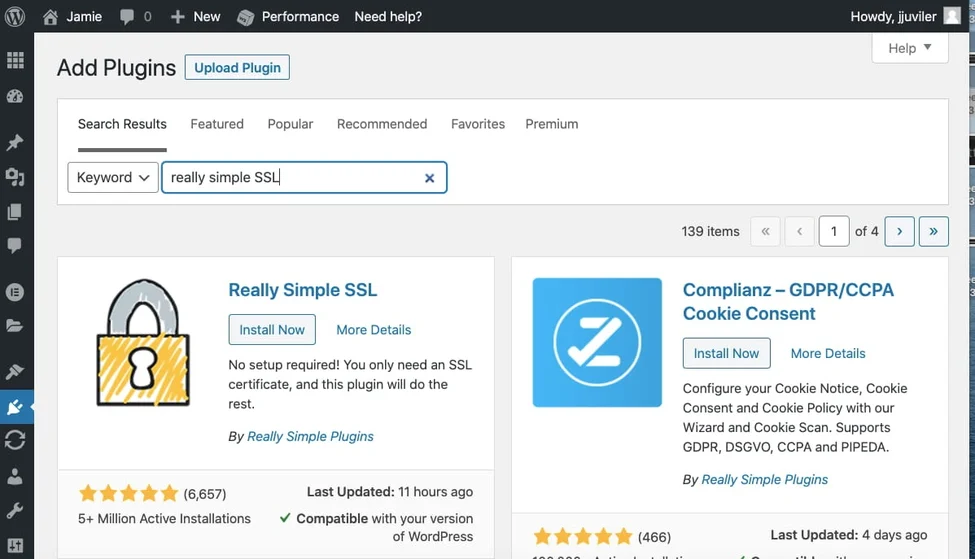
- Acceda a su panel de WordPress y vaya a "Plugins" > "Añadir nuevo".
- Busque el plugin "Really Simple SSL" e instálelo.
- Active el plugin haciendo clic en los botones "Instalar ahora" y "Activar".
- Haga clic en el botón "¡Adelante, active SSL!" en la configuración del plugin.
Este proceso activará SSL en su sitio. Aunque este método es rápido y sencillo, es una solución temporal, ya que no actualiza las URL con HTTP en su base de datos de WordPress.
Opción 2: Forzar HTTPS usando .htaccess en WordPress
Puede forzar HTTPS editando su archivo .htaccess para obtener una solución más permanente y eficaz. Aunque este método es más complejo y puede requerir algunos conocimientos técnicos, ofrece resultados duraderos. Siga estos pasos:
Paso 1: Actualizar la configuración general
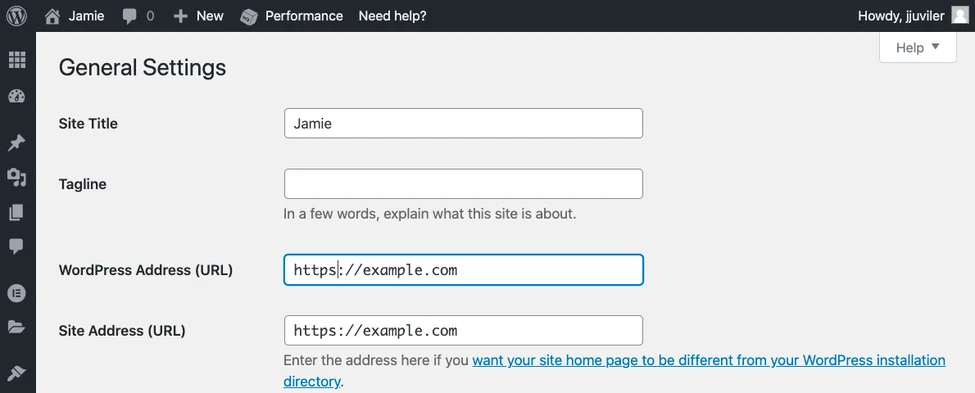
- Acceda a su panel de WordPress y vaya a "Ajustes" > "General".
- En los campos "Dirección de WordPress (URL)" y "Dirección del sitio (URL)", sustituya "HTTP" por "HTTPS".
- Haz clic en el botón "Guardar cambios" situado en la parte inferior de la página. Se cerrará automáticamente la sesión y tendrás que volver a iniciarla.
Lee: HTTP vs. HTTPS: por qué es importante tener un SSL
Paso 2: Configurar redireccionamientos 301 en .htaccess
A continuación, configure redireccionamientos 301 para garantizar que todas las solicitudes HTTP se redirijan automáticamente a HTTPS. Esto evita el error "WordPress HTTP no funciona". Siga estos pasos:
- Acceda al panel de control de su cuenta de alojamiento.
- Abra el Administrador de archivos y vaya a la carpeta "public_html" y, a continuación, a la carpeta "wordpress".
- Busque el archivo .htaccess y haga clic con el botón derecho para editarlo.
- Añade el siguiente código antes de la línea que dice "# BEGIN WordPress":
RewriteEngine On
RewriteCond %{HTTPS} !=on
RewriteRule ^(.*)$ https://%{HTTP_HOST}%{REQUEST_URI} [L,R=301,NE]
Cabecera siempre establecida Content-Security-Policy "upgrade-insecure-requests;"
Paso 3: Resolver el error "Contenido mixto
Al completar los pasos anteriores, su sitio web estará configurado para utilizar HTTPS. Sin embargo, debe solucionar el error de "contenido mixto" cuando determinados archivos (por ejemplo, imágenes, secuencias de comandos) se siguen cargando a través de HTTP. He aquí cómo resolverlo:
- Instale y active el plugin "Better Search Replace".
- Vaya a "Herramientas" > "Reemplazar mejor búsqueda".
- En el campo "Buscar", introduzca su nombre de dominio con HTTP.
- En el campo "Reemplazar", introduzca su nombre de dominio con HTTPS.
- Seleccione todas las tablas de su base de datos y desmarque la opción "¿Ejecutar en seco?
- Haga clic en el botón "Ejecutar búsqueda/sustitución" para iniciar el proceso.
Aprenda: ¿Cómo transferir un dominio?
El plugin buscará URLs HTTP en su base de datos de WordPress y las sustituirá por URLs HTTPS. La duración de este proceso depende del tamaño de tu base de datos.
Si se producen errores de contenido mixto incluso después de seguir estos pasos, el problema puede estar relacionado con el tema o los plugins de WordPress. Utiliza la herramienta de inspección del navegador para identificar y sustituir manualmente las URL HTTP de los archivos del tema o ponte en contacto con los autores de los plugins para resolver el problema.
Leer: Cómo mejorar la autoridad de dominio de su sitio web?
Añada su sitio web HTTPS a Google Search Console
Añade tu dominio con HTTPS como una nueva propiedad en Google Search Console para completar el proceso de forzar HTTPS en tu sitio WordPress. Este paso, combinado con las redirecciones 301 configuradas anteriormente, garantiza que Google transfiera sus clasificaciones de búsqueda a la versión HTTPS de su sitio. Siga estos pasos:
- Acceda a su cuenta de Google Search Console.
- Haga clic en el botón "Añadir una propiedad" situado en la parte inferior del menú.
- Seleccione "Sitio web" en el menú desplegable e introduzca su nombre de dominio con HTTPS.
- Elija el método de verificación que prefiera (por ejemplo, proveedor de nombres de dominio o Google Analytics) y siga las instrucciones.
Una vez verificado su sitio, puede acceder a los informes de las versiones HTTP y HTTPS de su sitio en su cuenta de Google Search Console.
Conozca: Las empresas de hosting WordPress más rápidas en 2023
Aumentar la seguridad en línea y la confianza de los usuarios
Como los motores de búsqueda y los consumidores en línea favorecen cada vez más los sitios HTTPS, instalar un certificado SSL en su sitio WordPress es esencial. Seguir cualquiera de los métodos descritos anteriormente para redirigir a los visitantes de HTTP a HTTPS mejora la seguridad de su sitio web y contribuye a un Internet más seguro para todos los usuarios. Proteja su sitio, gane la confianza de los usuarios y únase a la creciente comunidad de sitios web cifrados.
¿Busca los mejores servicios de mantenimiento?
Conéctese con nosotros para obtener los mejores servicios de mantenimiento y obtenga un sitio web completamente funcional y seguro.