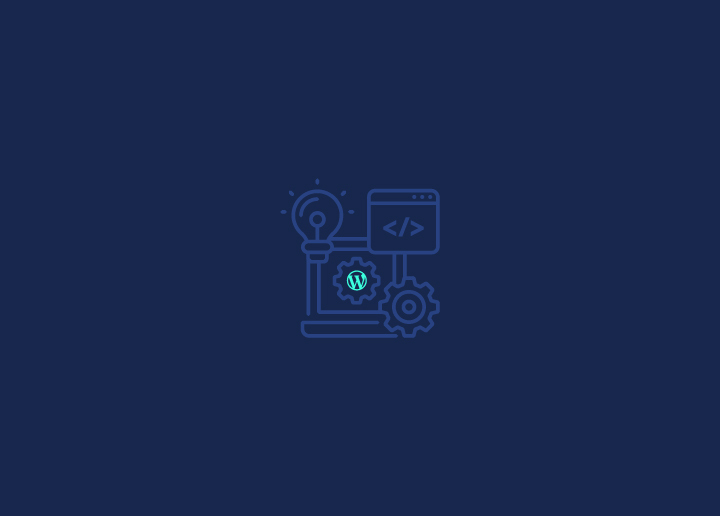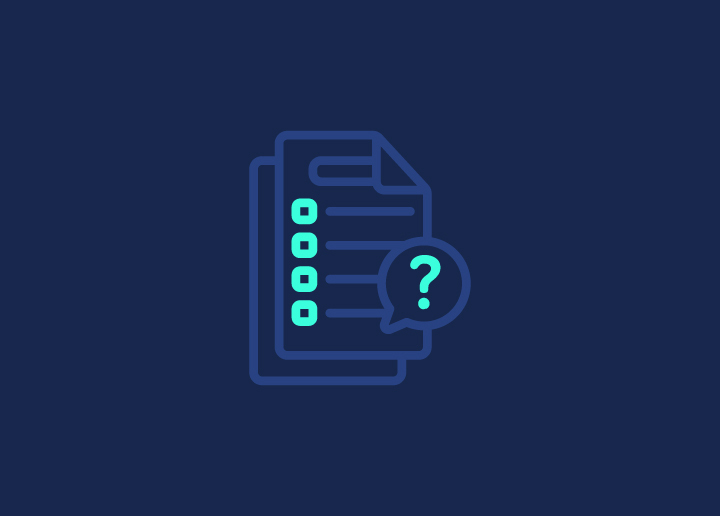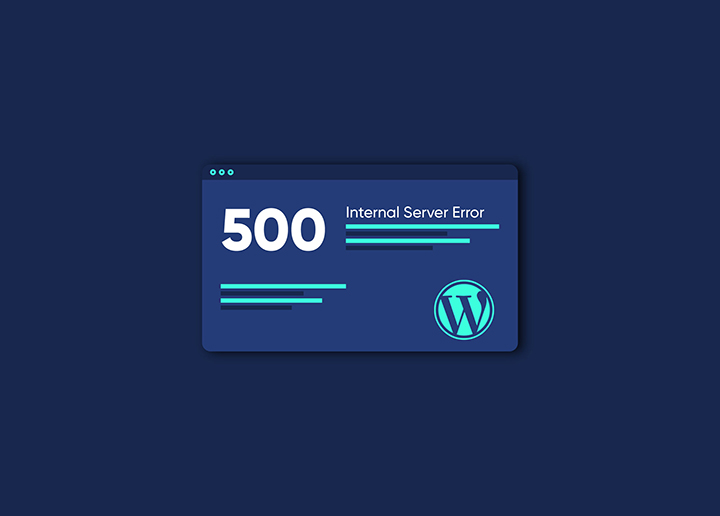Quando il vostro sito WordPress visualizza il messaggio 500 Internal Server Error, potrebbe essere un problema di configurazione del vostro server. WordPress è una delle piattaforme più diffuse per la creazione e la gestione di siti web. L'errore 500 Internal Server Error può verificarsi quando si lavora con WordPress in un browser o nel pannello di amministrazione di WordPress.
Questo articolo vi guiderà attraverso alcune azioni per risolvere questo problema e cercare di riportare il vostro sito in funzione!
Che cos'è l'errore 500 internal server?
"L'errore 500 internal server è un errore specifico di WordPress che si verifica quando c'è un problema con la configurazione del server. Può essere causato da diversi fattori, tra cui, ma non solo, i seguenti:
- Il file .htaccess è corrotto o contiene codice errato.
- I file di WordPress sono danneggiati o contengono codice errato.
- È stato installato un plugin o un tema incompatibile.
- Il limite di memoria di PHP è troppo basso.
Se si riscontra questo errore, è essenziale determinarne la causa. Una volta individuata la causa dell'errore, è possibile eseguire le operazioni descritte di seguito per risolverlo.
Come risolvere un errore 500 Internal Server in WordPress
Se vi siete mai imbattuti in un messaggio "500 Internal Server Error" sul vostro sito WordPress, non fatevi prendere dal panico. Questo errore è più comune di quanto si pensi e di solito è facile da risolvere.
La prima cosa da fare è fare un respiro profondo e rilassarsi. Un errore 500 non è un motivo di allarme. Significa semplicemente che qualcosa è andato storto con l'installazione di WordPress e che il server non è riuscito a elaborare la richiesta.
Le cause di un errore 500 sono molteplici, ma la maggior parte sono facilmente risolvibili. Ecco alcuni dei motivi più comuni:
Se vedete un errore 500, non preoccupatevi! Nella maggior parte dei casi è facile da risolvere. Seguite i passaggi di risoluzione dei problemi descritti di seguito e sarete subito operativi.
1. Eseguire il backup del sito WordPress
Esistono due modi comuni per eseguire il backup del sito WordPress:
- Utilizzando un plugin come BackupBuddy o WP-DB-Backup
- Eseguite manualmente il backup dei file e del database
Si consiglia di utilizzare un plugin per automatizzare il processo, ma se si ha dimestichezza con FTP e phpMyAdmin, è possibile eseguire un backup manuale.
Per prima cosa, collegatevi al vostro sito WordPress tramite FTP per il backup manuale. Quindi, scaricare tutti i file della directory di WordPress sul computer locale. Quindi, esportare il database utilizzando phpMyAdmin. Infine, salvate sia il file di esportazione del database che i file di WordPress scaricati in una posizione sicura.
2. Aggiornare la pagina
Quando viene visualizzato il messaggio di errore interno del server in WordPress, significa che qualcosa è andato storto nel vostro sito web. La causa più probabile è un problema con i vostri plugin o temi.
Per risolvere il problema:
- Provate ad aggiornare la pagina. In questo modo si cancellerà la cache del browser e si ricaricherà la pagina.
- Se il problema persiste, provate a disattivare tutti i plugin e a passare a un tema predefinito.
- Se non funziona, contattate il vostro host per chiedere aiuto.
3. Controllare il file .htaccess
Se vedete il messaggio di errore del server interno in WordPress, potrebbe essere causato da un file .htaccess danneggiato. Questo file si trova nella directory principale del sito WordPress e controlla l'accesso ai file e alle cartelle del sito.
Per risolvere l'errore interno del server in WordPress, potete provare a rigenerare il file .htaccess. Potete accedere al vostro sito WordPress tramite FTP e navigare nella cartella /public_html/. Una volta lì, scaricate una copia del file .htaccess sul vostro computer.
Quindi, cancellare il file .htaccess esistente sul server e caricare il nuovo file scaricato. Se questo non risolve il problema, si può provare a ripristinare un backup del file .htaccess.
4. Verifica dei plugin
Se vi trovate di fronte a un errore interno del server in WordPress, dovete innanzitutto controllare i vostri plugin. Spesso, un plugin obsoleto o incompatibile può causare questo errore. Per controllare i plugin, accedete alla dashboard di WordPress e selezionate Plugin dalla barra laterale di sinistra. Da qui, potete verificare quando ogni plugin è stato aggiornato l'ultima volta e se è compatibile con la versione attuale di WordPress. Se è un plugin a causare l'errore, di solito viene visualizzato un messaggio di errore accanto ad esso. Una volta identificato il plugin problematico, è possibile aggiornarlo o eliminarlo e trovare un'alternativa.
5. Verifica del tema
A volte, un tema di WordPress può causare 500 errori interni del server, in particolare un tema mal codificato.
Per controllare il tema del vostro sito WordPress, dovete accedere al vostro account cPanel e navigare su:
cPanel > File Manager > directory public_html/wp-content/themes. Cercate il tema attualmente attivo in questa directory e rinominatelo, ad esempio aggiungendo "-OLD" alla fine del nome. Ricordate di salvare le modifiche dopo aver modificato il nome del file. È anche possibile eliminare il tema, ma si consiglia di rinominarlo prima. Dopo aver rinominato o eliminato il tema attualmente attivo, visitate il vostro sito web per verificare se l'errore 500 internal server è ancora presente. In caso affermativo, provate un altro metodo di questo articolo. In caso contrario, procedete con l'attivazione di un altro tema e verificate se vi aiuta. In caso contrario, procedete con il metodo successivo!
6. Aumentare il limite di memoria di PHP
Se nessuno dei metodi sopra descritti vi ha aiutato a risolvere gli errori 500 internal server sul vostro sito WordPress, provate ad aumentare il limite di memoria PHP come segue:
Accedere a cPanel e navigare in: cPanel > File Manager > public_html/wp-config.php; aprirlo utilizzando il pulsante Modifica (cercare l'icona della matita). Cercare la riga :
define( 'WP_MEMORY_LIMIT', '64MB' ); e cambiatelo in: define( 'WP_MEMORY_LIMIT', '256M' ); Salvate le modifiche, visitate nuovamente il vostro sito WordPress.
Conclusione
Se avete riscontrato il temuto errore 500 internal server in WordPress, non disperate. Potete adottare alcuni semplici accorgimenti per risolvere il problema e far funzionare di nuovo il vostro sito web. Seguendo i suggerimenti di questo articolo, potrete risolvere rapidamente il problema e tornare a lavorare come sempre.
State gestendo il vostro sito WordPress da soli e vi sta portando via molto tempo? Abbiamo le soluzioni per rendervi le cose più facili!
Perché perdere tempo ad armeggiare con brutte strutture di codice e a cercare soluzioni sui forum quando gli sviluppatori professionisti possono fare tutto questo per voi?
Siamo Seahawk, i vostri esperti di WordPress. Non esitate a contattarci per vedere come possiamo aiutarvi.