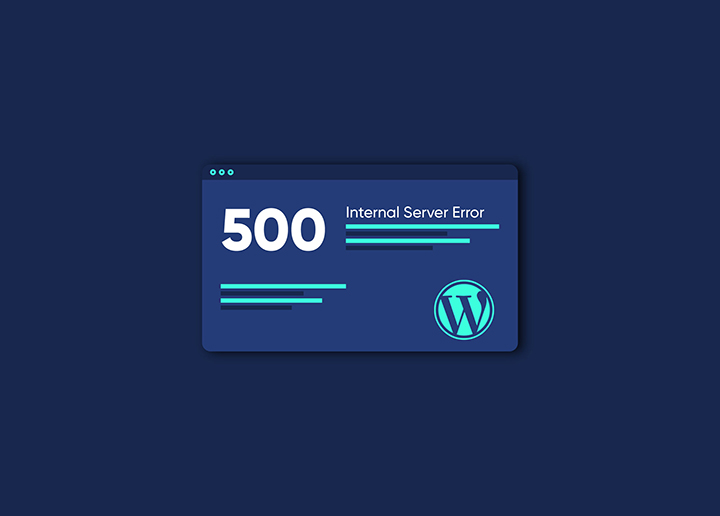Wanneer uw WordPress site het bericht 500 Internal Server Error weergeeft, kan het een probleem zijn met hoe uw server is geconfigureerd. WordPress is een van de populairste platforms voor het maken en beheren van websites. De 500 Internal Server Error kan optreden bij het werken met WordPress in een browser of op het WordPress Administration panel.
Dit artikel zal u door enkele acties leiden om dit probleem op te lossen en te proberen uw site weer aan de praat te krijgen!
Wat is de 500 interne server fout?
"De 500 interne serverfout is een WordPress-specifieke fout die optreedt wanneer er een probleem is met de manier waarop de server is geconfigureerd. Dit kan worden veroorzaakt door verschillende dingen, waaronder maar niet beperkt tot het volgende:
- Uw .htaccess bestand is corrupt of bevat onjuiste code.
- Uw WordPress bestanden zijn corrupt of bevatten onjuiste code.
- Je hebt een incompatibele plugin of thema geïnstalleerd.
- Uw PHP geheugenlimiet is te laag.
Als u deze fout ziet, is het essentieel om te bepalen wat de oorzaak is. Zodra u weet wat de fout veroorzaakt, kunt u de onderstaande stappen ondernemen om de fout te herstellen.
Hoe een 500 Interne Server Fout in WordPress op te lossen
Als je ooit een "500 Internal Server Error" foutmelding hebt gekregen op je WordPress site, raak dan niet in paniek. Deze fout komt vaker voor dan je denkt en is meestal eenvoudig te verhelpen.
Het eerste wat u moet doen is diep ademhalen en ontspannen. Een 500 error is geen reden tot paniek. Het betekent gewoon dat er iets mis is gegaan met je WordPress-installatie, en dat de server je verzoek niet kon verwerken.
Er zijn een paar mogelijke oorzaken van een 500-fout, maar de meeste zijn gemakkelijk te verhelpen. Hier zijn enkele van de meest voorkomende redenen:
Als u een 500-fout ziet, geen nood! In de meeste gevallen is het eenvoudig te verhelpen. Volg de onderstaande stappen voor probleemoplossing, en u kunt zo weer aan de slag.
1. Maak een back-up van je WordPress site
Er zijn twee gangbare manieren om een back-up te maken van uw WordPress site:
- Een plugin gebruiken zoals BackupBuddy of WP-DB-Backup
- Maak handmatig een back-up van uw bestanden en database
Wij raden u aan een plugin te gebruiken om het proces te automatiseren, maar als u vertrouwd bent met FTP en phpMyAdmin, kunt u een handmatige back-up uitvoeren.
Maak eerst verbinding met uw WordPress site via FTP voor een handmatige back-up. Download vervolgens alle bestanden in uw WordPress-directory naar uw lokale computer. Exporteer vervolgens uw database met phpMyAdmin. Bewaar ten slotte zowel het database-exportbestand als de gedownloade WordPress-bestanden op een veilige locatie.
2. Uw pagina verversen
Wanneer je de interne serverfoutmelding in WordPress ziet, betekent dit dat er iets mis is gegaan met je website. De meest waarschijnlijke oorzaak is een probleem met je plugins of thema's.
Om het probleem op te lossen:
- Probeer uw pagina te verversen. Dit zal de cache van uw browser wissen en de pagina opnieuw laden.
- Als het probleem aanhoudt, probeer dan al uw plugins uit te schakelen en schakel over op een standaardthema.
- Als dat niet werkt, neem dan contact op met uw host voor hulp.
3. Controleer uw .htaccess bestand
Als u de interne server foutmelding in WordPress ziet, kan dit veroorzaakt worden door een corrupt .htaccess bestand. Dit bestand bevindt zich in de hoofdmap van je WordPress site en regelt de toegang tot de bestanden en mappen van je site.
Om de interne serverfout in WordPress op te lossen, kunt u proberen uw .htaccess-bestand te regenereren. U kunt inloggen op uw WordPress site via FTP en navigeren naar de map /public_html/. Download daar een kopie van het .htaccess bestand naar uw computer.
Verwijder vervolgens het bestaande .htaccess-bestand op uw server en upload het nieuwe bestand dat u hebt gedownload. Als dit het probleem niet verhelpt, kunt u proberen een back-up van uw .htaccess-bestand terug te zetten.
4. De plug-ins controleren
Als je te maken hebt met een interne serverfout in WordPress, moet je eerst je plugins controleren. Vaak kan een verouderde of incompatibele plugin deze fout veroorzaken. Om je plugins te controleren, ga je naar je WordPress dashboard en selecteer je Plugins in de linker zijbalk. Vanaf hier kun je controleren wanneer elke plugin voor het laatst is bijgewerkt en of deze compatibel is met je huidige versie van WordPress. Als een plugin de fout veroorzaakt, zie je er meestal een foutmelding naast staan. Zodra je de probleemplugin hebt geïdentificeerd, kun je deze bijwerken of verwijderen en een alternatief zoeken.
5. Controle van het thema
Soms kan een WordPress-thema leiden tot 500 interne serverfouten, vooral bij een slecht gecodeerd thema.
Om het thema van uw WordPress site te controleren, moet u inloggen op uw cPanel account en surfen naar:
cPanel > Bestandsbeheer > public_html/wp-content/themes map. Zoek het momenteel actieve thema in deze map en hernoem het, bijvoorbeeld door "-OLD" toe te voegen aan het einde van de naam. Vergeet niet de wijzigingen op te slaan na het bewerken van de bestandsnaam. U kunt het thema ook verwijderen, maar wij raden u aan het eerst een andere naam te geven. Nadat u het momenteel actieve thema hebt hernoemd of verwijderd, gaat u opnieuw naar uw website om te zien of de 500 interne serverfout er nog steeds is. Zo ja, probeer dan een andere methode in dit artikel. Zo niet, ga dan verder met het activeren van een ander thema en kijk of dat helpt. Zo niet, ga dan verder met onze volgende methode hieronder!
6. PHP geheugenlimiet verhogen
Als geen van deze bovenstaande methoden je heeft geholpen om 500 interne server fouten op je WordPress site op te lossen, probeer dan je PHP geheugenlimiet als volgt te verhogen:
Log in op cPanel en navigeer naar: cPanel > Bestandsbeheer > public_html/wp-config.php; open het met de knop Bewerken (zoek naar het potloodpictogram). Zoek naar de regel :
define( 'WP_MEMORY_LIMIT', '64MB' ); en verander het in: define( 'WP_MEMORY_LIMIT', '256M' ); Sla de wijzigingen op, bezoek uw WordPress site opnieuw.
Conclusie
Als je last hebt van de gevreesde 500 interne server fout in WordPress, wanhoop dan niet. Je kunt een paar eenvoudige stappen ondernemen om het probleem te verhelpen en je website weer aan de praat te krijgen. Met de tips in dit artikel kunt u het probleem snel oplossen en weer overgaan tot de orde van de dag.
Behandelt u uw WordPress site in uw eentje, en kost het u veel tijd? Wij hebben oplossingen om het u gemakkelijker te maken!
Waarom tijd verspillen aan het knutselen met lelijke codestructuren en het zoeken naar oplossingen op fora als professionele ontwikkelaars het allemaal voor u kunnen doen?
Wij zijn Seahawk - uw toegewijde WordPress experts. Laat ons uw website storingsvrij & effectief maken. Aarzel niet om contact met ons op te nemen en kijk hoe we u kunnen helpen.