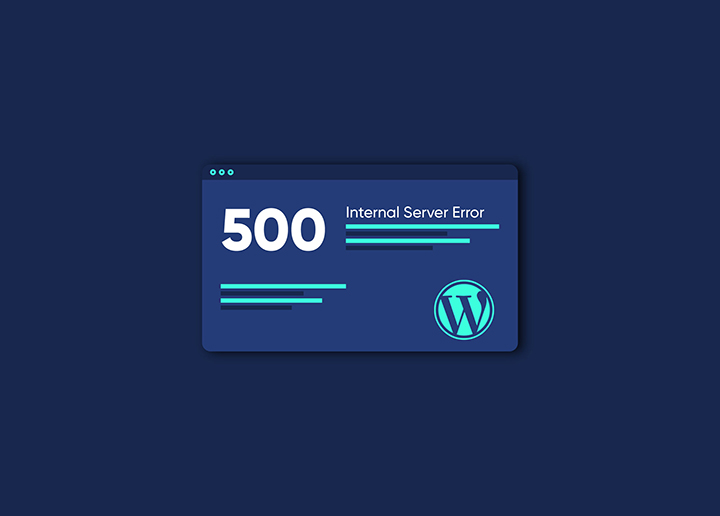Lorsque votre site WordPress affiche le message 500 Internal Server Error, il peut s'agir d'un problème de configuration de votre serveur. WordPress est l'une des plateformes les plus populaires pour la création et la gestion de sites Web. L'erreur 500 Internal Server Error peut se produire lorsque vous travaillez avec WordPress dans un navigateur ou dans le panneau d'administration de WordPress.
Cet article vous guidera à travers quelques actions pour résoudre ce problème et essayer de remettre votre site en marche !
Qu'est-ce que l'erreur 500 internal server ?
" L'erreur 500 internal server est une erreur spécifique à WordPress qui se produit lorsqu'il y a un problème avec la façon dont le serveur est configuré. Cela peut être causé par plusieurs choses, y compris, mais sans s'y limiter, les éléments suivants :
- Votre fichier .htaccess est corrompu ou contient un code incorrect.
- Vos fichiers WordPress sont corrompus ou contiennent un code incorrect.
- Vous avez installé un plugin ou un thème incompatible.
- Votre limite de mémoire PHP est trop basse.
Si vous voyez cette erreur, il est essentiel d'en déterminer la cause. Une fois que vous savez ce qui provoque l'erreur, vous pouvez suivre les étapes ci-dessous pour la corriger.
Comment corriger une erreur de serveur interne 500 dans WordPress
Si vous avez déjà reçu un message "500 Internal Server Error" sur votre site WordPress, ne paniquez pas. Cette erreur est plus fréquente que vous ne le pensez et est généralement facile à résoudre.
La première chose à faire est de prendre une grande respiration et de se détendre. Une erreur 500 n'est pas une cause d'alarme. Elle signifie simplement que quelque chose n'a pas fonctionné dans votre installation WordPress et que le serveur n'a pas pu traiter votre demande.
Il existe quelques causes possibles d'une erreur 500, mais la plupart sont faciles à résoudre. Voici quelques-unes des raisons les plus courantes :
Si vous voyez une erreur 500, ne vous inquiétez pas ! Dans la plupart des cas, le problème est facile à résoudre. Suivez les étapes de dépannage décrites ci-dessous, et vous devriez être opérationnel en un rien de temps.
1. Sauvegardez votre site WordPress
Il existe deux façons courantes de sauvegarder votre site WordPress :
- Utilisation d'un plugin comme BackupBuddy ou WP-DB-Backup
- Sauvegarder manuellement vos fichiers et votre base de données
Nous vous recommandons d'utiliser un plugin pour automatiser le processus, mais si vous êtes à l'aise avec FTP et phpMyAdmin, vous pouvez effectuer une sauvegarde manuelle.
Tout d'abord, connectez-vous à votre site WordPress via FTP pour une sauvegarde manuelle. Ensuite, téléchargez tous les fichiers de votre répertoire WordPress sur votre ordinateur local. Ensuite, exportez votre base de données en utilisant phpMyAdmin. Enfin, sauvegardez le fichier d'exportation de la base de données et les fichiers WordPress téléchargés dans un emplacement sûr.
2. Rafraîchissez votre page
Lorsque vous voyez le message d'erreur de serveur interne dans WordPress, cela signifie que quelque chose a mal tourné sur votre site Web. La cause la plus probable est un problème avec vos plugins ou vos thèmes.
Pour résoudre ce problème :
- Essayez de rafraîchir votre page. Cela permettra de vider le cache de votre navigateur et de recharger la page.
- Si le problème persiste, essayez de désactiver tous vos plugins et de passer à un thème par défaut.
- Si cela ne fonctionne pas, contactez votre hôte pour obtenir de l'aide.
3. Vérifiez votre fichier .htaccess
Si vous voyez le message d'erreur de serveur interne dans WordPress, cela peut être dû à un fichier .htaccess corrompu. Ce fichier est situé dans le répertoire racine de votre site WordPress et contrôle l'accès aux fichiers et dossiers de votre site.
Pour corriger l'erreur de serveur interne dans WordPress, vous pouvez essayer de régénérer votre fichier .htaccess. Vous pouvez vous connecter à votre site WordPress via FTP et naviguer dans le dossier /public_html/. Une fois là, téléchargez une copie du fichier .htaccess sur votre ordinateur.
Ensuite, supprimez le fichier .htaccess existant sur votre serveur et téléchargez le nouveau fichier que vous avez téléchargé. Si cela ne résout pas le problème, vous pouvez essayer de restaurer une sauvegarde de votre fichier .htaccess.
4. Audit des plugins
Si vous êtes confronté à une erreur de serveur interne dans WordPress, vous devez d'abord vérifier vos plugins. Souvent, un plugin obsolète ou incompatible peut provoquer cette erreur. Pour vérifier vos plugins, allez dans votre tableau de bord WordPress et sélectionnez Plugins dans la barre latérale de gauche. De là, vous pouvez vérifier quand chaque plugin a été mis à jour pour la dernière fois et s'il est compatible avec votre version actuelle de WordPress. Si un plugin est à l'origine de l'erreur, vous verrez généralement un message d'erreur à côté de celui-ci. Une fois que vous avez identifié le plugin problématique, vous pouvez soit le mettre à jour, soit le supprimer et trouver une alternative.
5. Audit du thème
Parfois, un thème WordPress peut entraîner des erreurs de serveur interne 500, en particulier un thème mal codé.
Pour vérifier le thème de votre site WordPress, vous devez vous connecter à votre compte cPanel et naviguer vers :
cPanel > Gestionnaire de fichiers > répertoire public_html/wp-content/themes. Recherchez le thème actuellement actif dans ce répertoire et renommez-le, par exemple en ajoutant "-OLD" à la fin de son nom. N'oubliez pas d'enregistrer les modifications après avoir modifié le nom du fichier. Vous pouvez également supprimer le thème, mais nous vous recommandons de le renommer d'abord. Après avoir renommé ou supprimé le thème actif, consultez votre site Web pour voir si l'erreur 500 internal server est toujours présente. Si oui, essayez une autre méthode décrite dans cet article. Sinon, activez un autre thème et vérifiez si cela vous aide. Sinon, passez à la méthode suivante !
6. Augmenter la limite de mémoire de PHP
Si aucune des méthodes ci-dessus ne vous a aidé à résoudre les erreurs 500 internal server sur votre site WordPress, essayez d'augmenter la limite de mémoire PHP comme suit :
Connectez-vous à cPanel et accédez à : cPanel > Gestionnaire de fichiers > public_html/wp-config.php ; ouvrez-le en utilisant le bouton Modifier (recherchez l'icône en forme de crayon). Recherchez la ligne :
define('WP_MEMORY_LIMIT', '64MB' ) ; et changez-le en : define('WP_MEMORY_LIMIT', '256M' ) ; Sauvegardez les changements, visitez votre site WordPress à nouveau.
Conclusion
Si vous avez rencontré la redoutable erreur 500 internal server dans WordPress, ne désespérez pas. Vous pouvez prendre quelques mesures simples pour résoudre le problème et remettre votre site Web en marche. En suivant les conseils de cet article, vous devriez rapidement résoudre le problème et reprendre vos activités habituelles.
Vous gérez votre site WordPress tout seul, et cela vous prend beaucoup de temps ? Nous avons des solutions pour vous faciliter la tâche !
Pourquoi perdre du temps à bricoler d'affreuses structures de code et à chercher des solutions sur des forums alors que des développeurs professionnels peuvent tout faire pour vous ?
Nous sommes Seahawk - vos experts WordPress. N'hésitez pas à nous contacter et à voir comment nous pouvons vous aider.