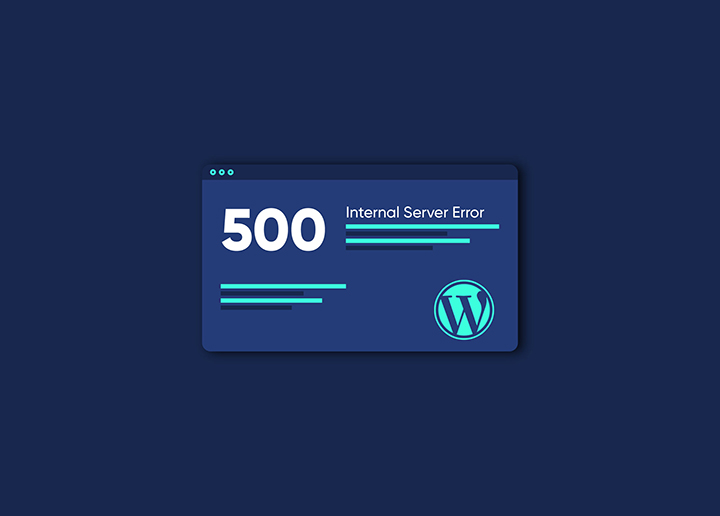When your WordPress site displays the 500 Internal Server Error message, it may be a problem with how your server is configured. WordPress is one of the most popular platforms for website creation and management. The 500 Internal Server Error can happen when working with WordPress in a browser or on the WordPress Administration panel.
This article will walk you through some actions to fix this issue and try to get your site back up and running!
What is the 500 internal server error?
“The 500 internal server error is a WordPress-specific error that occurs when there is an issue with how the server is configured. This can be caused by several things, including but not limited to the following:
- Your .htaccess file is corrupt or contains incorrect code.
- Your WordPress files are corrupted or contain incorrect code.
- You have an incompatible plugin or theme installed.
- Your PHP memory limit is too low.
If you are seeing this error, it is essential to determine what is causing it. Once you know what is causing the error, you can take the below steps to fix it.
How to Fix a 500 Internal Server Error in WordPress
If you’ve ever run into a “500 Internal Server Error” message on your WordPress site, don’t panic. This error is more common than you think and is usually easy to fix.
The first thing you need to do is take a deep breath and relax. A 500 error is not a cause for alarm. It simply means that something went wrong with your WordPress installation, and the server couldn’t process your request.
There are a few possible causes of a 500 error, but most are easily fixed. Here are some of the most common reasons:
If you see a 500 error, don’t fret! In most cases, it’s easy to fix. Follow the troubleshooting steps outlined below, and you should be up and running in no time.
1. Backup your WordPress site
There are two common ways to backup your WordPress site:
- Using a plugin like BackupBuddy or WP-DB-Backup
- Manually back up your files and database
We recommend using a plugin to automate the process, but if you’re comfortable with FTP and phpMyAdmin, you can perform a manual backup.
First, connect to your WordPress site via FTP for manual backup. Then, download all the files in your WordPress directory to your local computer. Next, export your database using phpMyAdmin. Finally, save both the database export file and the downloaded WordPress files to a safe location.
2. Refresh Your Page
When you see the internal server error message in WordPress, it means that something has gone wrong with your website. The most likely cause is a problem with your plugins or themes.
To fix the issue:
- Try refreshing your page. This will clear your browser’s cache and reload the page.
- If the problem persists, try disabling all your plugins and switching to a default theme.
- If that doesn’t work, contact your host for help.
3. Check Your .htaccess File
If you see the internal server error message in WordPress, it could be caused by a corrupted .htaccess file. This file is located in the root directory of your WordPress site and controls access to your site’s files and folders.
To fix the internal server error in WordPress, you can try regenerating your .htaccess file. You can log into your WordPress site via FTP and navigate to the /public_html/ folder. Once there, download a copy of the .htaccess file to your computer.
Next, delete the existing .htaccess file on your server and upload the new one you downloaded. If this doesn’t fix the problem, you can try restoring a backup of your .htaccess file.
4. Audit the Plugins
If you are facing an internal server error in WordPress, you first should check your plugins. Often, an outdated or incompatible plugin can cause this error. To check your plugins, go to your WordPress dashboard and select Plugins from the left-hand sidebar. From here, you can check when each plugin was last updated and whether it is compatible with your current version of WordPress. If a plugin is causing the error, you will usually see an error message next to it. Once you have identified the problem plugin, you can either update it or delete it and find an alternative.
5. Audit the theme
Sometimes, a WordPress theme can lead to 500 internal server errors, particularly a poorly coded theme.
To check the theme of your WordPress site, you must log in to your cPanel account and browse to:
cPanel > File Manager > public_html/wp-content/themes directory. Look for the currently active theme in this directory and rename it, for example, by adding “-OLD” at the end of its name. Remember to save changes after editing the file name. You can also delete the theme, but we recommend renaming it first. After you have renamed or deleted the currently active theme, revisit your website to see if the 500 internal server error is still there. If yes, then try another method in this article. If not, proceed with activating another theme and check if that helps. If not, then go ahead with our next method below!
6. Increase PHP memory limit
If none of those above methods helped you fix 500 internal server errors on your WordPress site, then try increasing your PHP memory limit as follows:
Login to cPanel and navigate to: cPanel > File Manager > public_html/wp-config.php; open it using the Edit button (look for the pencil icon). Search for the line :
define( ‘WP_MEMORY_LIMIT’, ‘64MB’ ); and change it to: define( ‘WP_MEMORY_LIMIT’, ‘256M’ ); Save changes, visit your WordPress site again.
Conclusion
If you have been experiencing the dreaded 500 internal server error in WordPress, don’t despair. You can take a few simple steps to fix the problem and get your website up and running again. Following the tips in this article, you should quickly resolve the issue and get back to business as usual.
Are you handling your WordPress site on your own, and it’s taking up a lot of your time? We have solutions to make things easier for you!
Why waste time tinkering with ugly code structures and searching for solutions on forums when professional developers can do it all for you?
We are Seahawk – your dedicated WordPress experts. Let us make your website glitches-free & effective.Don’t hesitate to contact us and see how we can help.