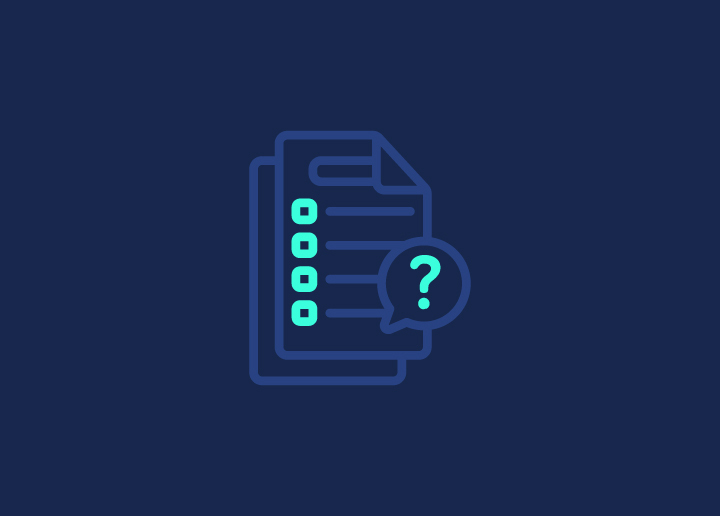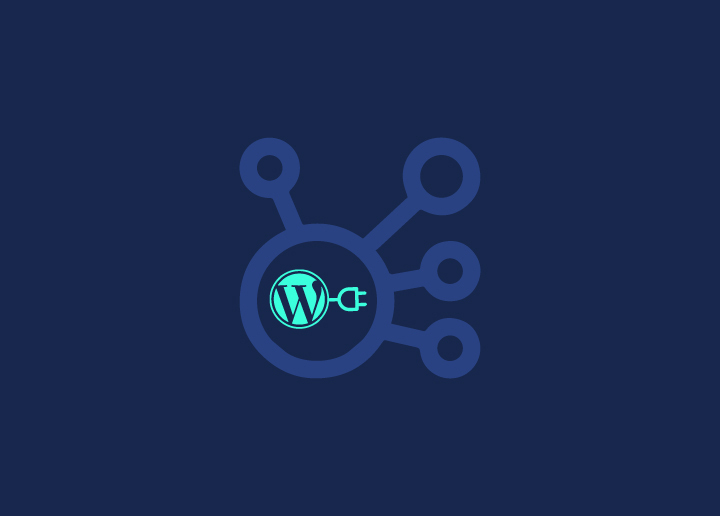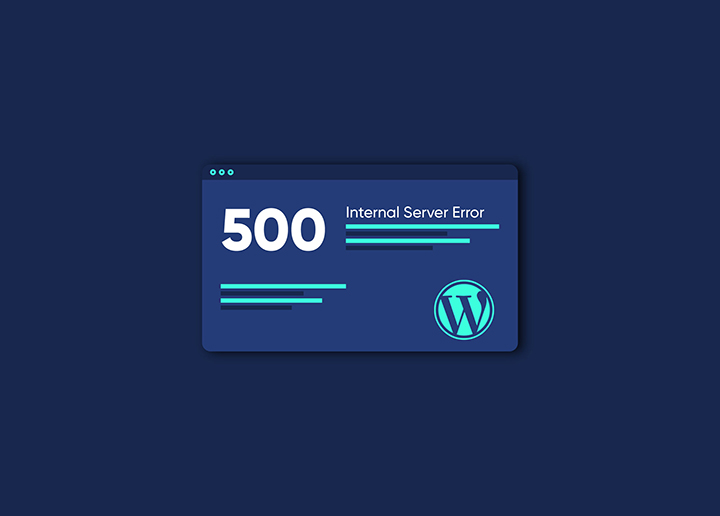Cuando su sitio WordPress muestra el mensaje 500 Internal Server Error, puede tratarse de un problema con la configuración de su servidor. WordPress es una de las plataformas más populares para la creación y gestión de sitios web. El error 500 Internal Server Error puede ocurrir cuando se trabaja con WordPress en un navegador o en el panel de administración de WordPress.
Este artículo le guiará a través de algunas acciones para solucionar este problema e intentar que su sitio vuelva a funcionar.
¿Qué es el error 500 interno del servidor?
"El error 500 interno del servidor es un error específico de WordPress que se produce cuando hay un problema con la configuración del servidor. Esto puede ser causado por varias cosas, incluyendo pero no limitado a lo siguiente:
- Su archivo .htaccess está dañado o contiene código incorrecto.
- Sus archivos de WordPress están dañados o contienen código incorrecto.
- Tienes instalado un plugin o tema incompatible.
- Su límite de memoria PHP es demasiado bajo.
Si ve este error, es esencial determinar cuál es la causa. Una vez que sepa cuál es la causa del error, puede seguir los pasos que se indican a continuación para solucionarlo.
Cómo solucionar un error 500 de servidor interno en WordPress
Si alguna vez te has encontrado con un mensaje "500 Internal Server Error" en tu sitio WordPress, que no cunda el pánico. Este error es más común de lo que crees y suele ser fácil de solucionar.
Lo primero que debe hacer es respirar hondo y relajarse. Un error 500 no es motivo de alarma. Simplemente significa que algo ha ido mal en tu instalación de WordPress y el servidor no ha podido procesar tu solicitud.
Hay algunas causas posibles de un error 500, pero la mayoría son fáciles de solucionar. Estas son algunas de las razones más comunes:
Si ves un error 500, ¡no te preocupes! En la mayoría de los casos, es fácil de solucionar. Siga los pasos de solución de problemas que se indican a continuación, y usted debe estar en funcionamiento en ningún momento.
1. Haga una copia de seguridad de su sitio WordPress
Hay dos formas comunes de hacer una copia de seguridad de su sitio WordPress:
- Usando un plugin como BackupBuddy o WP-DB-Backup
- Haz copias de seguridad manuales de tus archivos y base de datos
Recomendamos utilizar un plugin para automatizar el proceso, pero si te sientes cómodo con FTP y phpMyAdmin, puedes realizar una copia de seguridad manual.
En primer lugar, conéctese a su sitio de WordPress mediante FTP para realizar una copia de seguridad manual. A continuación, descargue todos los archivos del directorio de WordPress en su ordenador local. A continuación, exporte su base de datos mediante phpMyAdmin. Por último, guarda tanto el archivo de exportación de la base de datos como los archivos de WordPress descargados en una ubicación segura.
2. Actualice su página
Cuando veas el mensaje de error interno del servidor en WordPress, significa que algo ha ido mal en tu sitio web. La causa más probable es un problema con tus plugins o temas.
Para solucionar el problema:
- Prueba a actualizar la página. Esto borrará la caché del navegador y volverá a cargar la página.
- Si el problema persiste, prueba a desactivar todos tus plugins y a cambiar a un tema por defecto.
- Si eso no funciona, póngase en contacto con su anfitrión para obtener ayuda.
3. Compruebe su archivo .htaccess
Si ve el mensaje de error interno del servidor en WordPress, podría deberse a un archivo .htaccess dañado. Este archivo se encuentra en el directorio raíz de su sitio de WordPress y controla el acceso a los archivos y carpetas de su sitio.
Para solucionar el error interno del servidor en WordPress, puede intentar regenerar su archivo .htaccess. Puede iniciar sesión en su sitio de WordPress a través de FTP y navegar a la carpeta /public_html/. Una vez allí, descargue una copia del archivo .htaccess a su ordenador.
A continuación, elimine el archivo .htaccess existente en su servidor y cargue el nuevo que ha descargado. Si esto no soluciona el problema, puede intentar restaurar una copia de seguridad de su archivo .htaccess.
4. Auditar los plugins
Si se encuentra con un error interno del servidor en WordPress, lo primero que debe hacer es comprobar sus plugins. A menudo, un plugin obsoleto o incompatible puede causar este error. Para comprobar los plugins, vaya al panel de control de WordPress y seleccione Plugins en la barra lateral izquierda. Desde aquí, puede comprobar cuándo se actualizó por última vez cada plugin y si es compatible con su versión actual de WordPress. Si un plugin está causando el error, normalmente verá un mensaje de error junto a él. Una vez que hayas identificado el plugin problemático, puedes actualizarlo o eliminarlo y buscar una alternativa.
5. Auditoría del tema
A veces, un tema de WordPress puede dar lugar a errores 500 de servidor interno, en particular un tema mal codificado.
Para comprobar el tema de su sitio de WordPress, debe iniciar sesión en su cuenta de cPanel y navegar a:
cPanel > Administrador de archivos > directorio public_html/wp-content/themes. Busque el tema actualmente activo en este directorio y cámbiele el nombre, por ejemplo, añadiendo "-OLD" al final de su nombre. Recuerde guardar los cambios después de editar el nombre del archivo. También puede eliminar el tema, pero le recomendamos que primero le cambie el nombre. Después de haber renombrado o eliminado el tema actualmente activo, vuelva a visitar su sitio web para ver si el error 500 interno del servidor sigue ahí. En caso afirmativo, pruebe otro método de este artículo. Si no, proceda con la activación de otro tema y compruebe si eso ayuda. Si no, entonces siga con el siguiente método.
6. Aumentar el límite de memoria PHP
Si ninguno de los métodos anteriores le ayudó a solucionar los errores 500 de servidor interno en su sitio de WordPress, entonces intente aumentar su límite de memoria PHP de la siguiente manera:
Inicie sesión en cPanel y vaya a: cPanel > Administrador de archivos > public_html/wp-config.php; ábralo con el botón Editar (busque el icono del lápiz). Busque la línea :
define( 'WP_MEMORY_LIMIT', '64MB' ); y cámbialo por: define( 'WP_MEMORY_LIMIT', '256M' ); Guarda los cambios, visita de nuevo tu sitio WordPress.
Conclusión
Si has estado experimentando el temido error 500 de servidor interno en WordPress, no desesperes. Puedes seguir unos sencillos pasos para solucionar el problema y volver a poner en marcha tu sitio web. Siguiendo los consejos de este artículo, podrás resolver rápidamente el problema y volver a la normalidad.
¿Estás manejando tu sitio WordPress por tu cuenta y te está quitando mucho tiempo? ¡Tenemos soluciones para facilitarte las cosas!
¿Por qué perder el tiempo jugando con feas estructuras de código y buscando soluciones en foros cuando los desarrolladores profesionales pueden hacerlo todo por ti?
Somos Seahawk, sus expertos en WordPress. No dude en ponerse en contacto con nosotros y ver cómo podemos ayudarle.