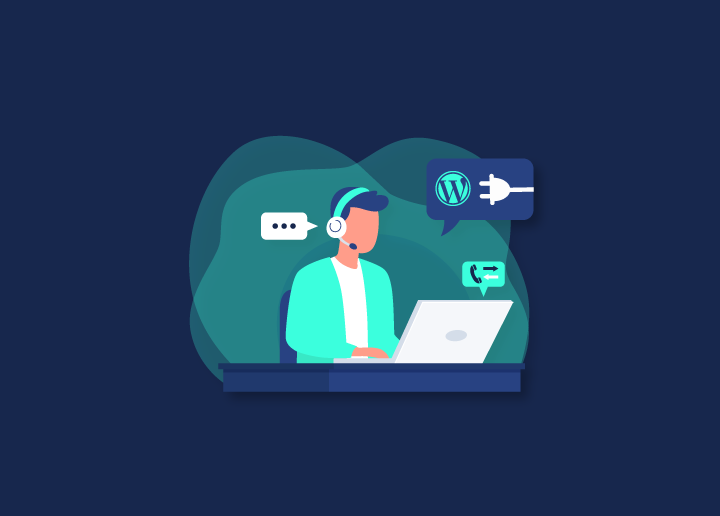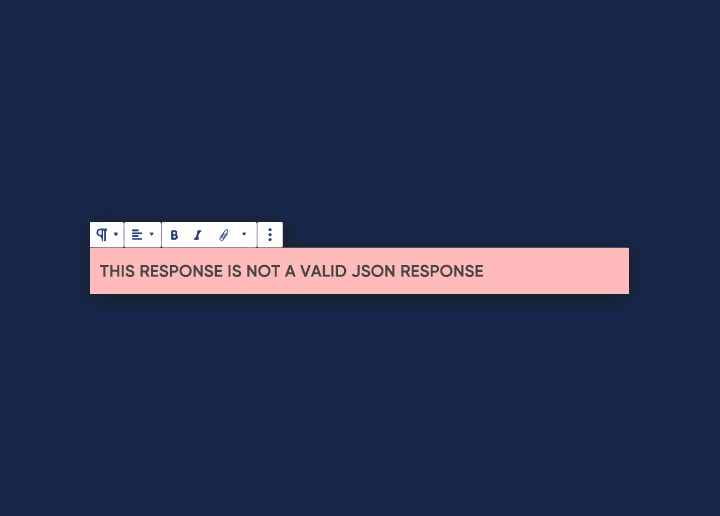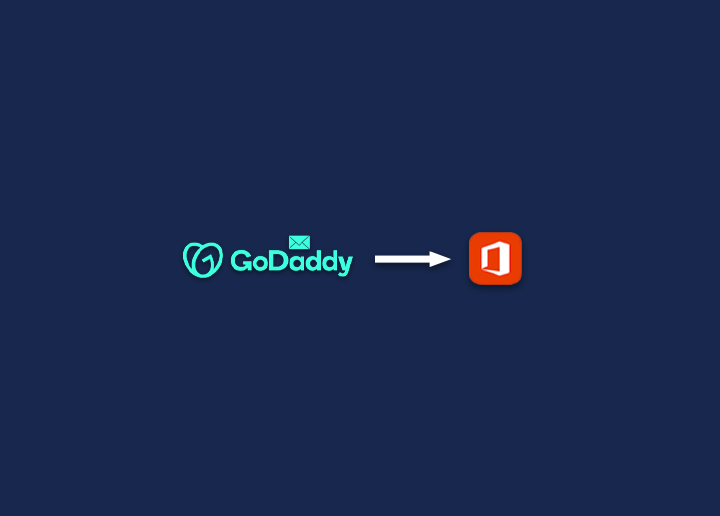Contents
ToggleIntroduction
De nombreuses entreprises considèrent Office 365 comme leur premier choix car il offre toute la suite d’outils de collaboration et de productivité de Microsoft dans un ensemble abordable. Comme ils utilisent Microsoft Office depuis plusieurs années, vos utilisateurs sont familiers avec ses fonctionnalités telles que Word, Excel, PowerPoint, Publisher et Outlook.
Suite à la solution d’hébergement basée sur le cloud de Microsoft, vous pouvez non seulement héberger votre e-mail professionnel pour un tarif abordable, mais vous pouvez également garantir un tarif de 99. % de temps de disponibilité et de mise à l’échelle de votre organisation, en ce qui concerne les comptes utilisateurs et les boîtes aux lettres en ce qui concerne les comptes d’utilisateurs.
Comment migrer l’e-mail de Godaddy vers Office 365
Pour migrer vos boîtes aux lettres dans Office 365, vous devez effectuer une migration si votre hébergeur de messagerie n’est pas géré par Microsoft.
Par conséquent, si cela s’applique à vous, nous avons rassemblé cet article pour fournir des instructions sur la migration de GoDaddy vers Office 365.
Étape 1 : Exporter les boîtes aux lettres des utilisateurs GoDaddy
Vous devez exporter les données de connexion pour migrer les boîtes aux lettres de GoDaddy vers Office 365. Vous aurez besoin d’accéder aux boîtes aux lettres des utilisateurs pour migrer de GoDaddy vers Office 365 avec succès. Maintenant que vous avez les informations requises dans votre fichier CSV, vous pouvez le télécharger.
Étape 2 : Créez un compte avec Microsoft Office 365
Cette étape suppose que vous n’avez pas de location Microsoft Office 365 ni de domaine acheté configuré pour fonctionner avec Office 365.
Il est maintenant possible pour les utilisateurs d’accéder à leurs comptes de messagerie dans le système Office 365 et de voir leurs profils. La migration IMAP qui sera effectuée de GoDaddy à Office 365 ne migre pas les calendriers et les contacts, donc c’est une bonne idée de faire une sauvegarde avant de commencer la migration. Par conséquent, vous devez créer et enregistrer une copie locale des données sur votre ordinateur pour éviter de les perdre.
Étape 3 : Exporter les contacts et les calendriers vers une copie locale
Veuillez suivre les étapes ci-dessous pour créer une copie de vos contacts et de votre calendrier sur votre ordinateur local. L’option Fichier se trouve dans votre menu après avoir lancé le client Outlook. Cliquez sur cette option après son lancement.
Dès que vous avez créé des copies de vos contacts et de votre calendrier localement, vous êtes prêt à prendre l’une des étapes les plus critiques du processus : la migration de vos boîtes aux lettres de GoDaddy vers Office 365.
Étape 4 : Migrer le courriel GoDaddy vers Office 365
Vous êtes maintenant prêt à migrer vers Office 365 après avoir configuré Office 365 et synchronisé vos contacts et vos calendriers. Allez au Centre d’administration Exchange après vous être connecté au Centre d’administration d’Office 365. En cliquant sur l’option ‘Destinataires’, vous pouvez choisir l’option ‘Migration’. Un expert de Microsoft Office 365 peut vous guider à travers chaque étape que vous suivez.
Dans le cas des migrations automatiques par lots, vous devriez voir le nom du lot avec le statut « Synchronisation » à côté de lui si tout s’est bien passé. Pendant le processus, soyez patient car cela peut prendre un peu de temps à compléter. Après avoir terminé le processus de migration, le statut passera à « Synchronisé ».
Étape 5 : Routez votre courrier électronique entrant vers Office 365
Après la configuration de vos enregistrements DNS, les e-mails entrants doivent se diriger vers votre boîte aux lettres d’Office 365. Après avoir mis à jour les enregistrements MX et Autodiscover , GoDaddy redirigera les e-mails entrants vers Office 365.
Étape 6 : Configurer Outlook pour Office 365
Pour rendre votre client Outlook compatible avec Office 365 après la migration de GoDaddy vers Office 365, vous devrez le configurer.
Il est temps pour vous de redémarrer votre client Outlook et de voir que votre nouveau profil apparaîtra sur la page d’accueil d’Outlook (que vous venez de mettre à jour). Maintenant que vous avez créé et enregistré des copies locales des fichiers PST que vous avez créés et enregistrés à l’étape 3 et que vous êtes prêt à les importer, vous êtes prêt à le faire.
Étape 7 : Retirer le lot de migration
Vous pouvez maintenant vérifier si votre système Office 365 achemine vos e-mails entrants. Cela dit, si tel est bien le cas, vous pouvez alors aller à l’assistant de migration et sélectionner le lot de migration avec le statut ‘Synchronisé’ puis cliquer sur l’icône poubelle pour le retirer de la liste des lots de migration. L’étape suivante devrait être suivie par le nettoyage de tous les comptes inutiles de votre système pour continuer.
Gérer une migration par e-mail peut être très difficile et prendre du temps ; même si les étapes ne sont pas difficiles à suivre, l’exécution réelle du processus peut être assez longue et fastidieuse. En outre, il est toujours possible que des erreurs se produisent, ce qui pourrait avoir un impact considérable sur les résultats de l’entreprise.
Reportez-vous à Seahawkmedia pour plus d’articles.