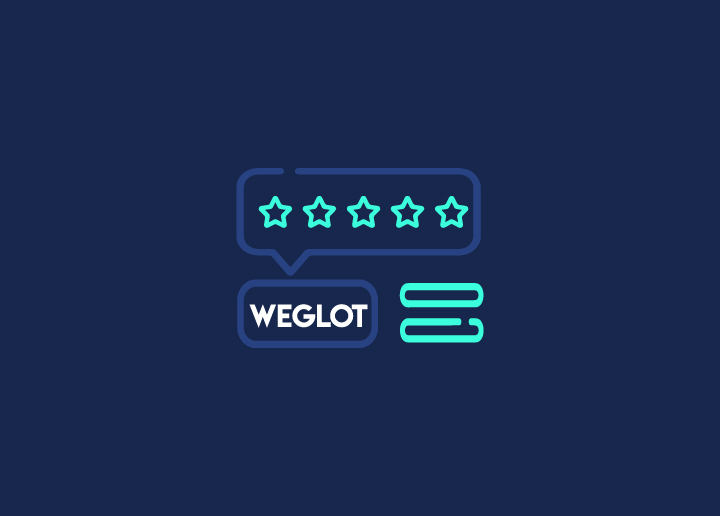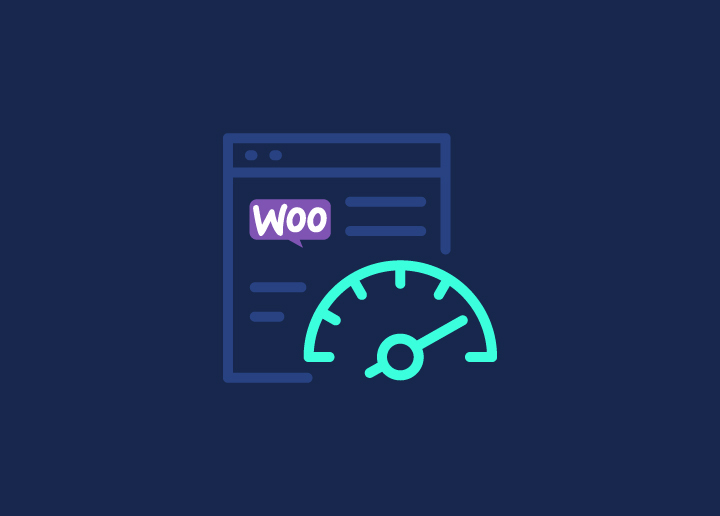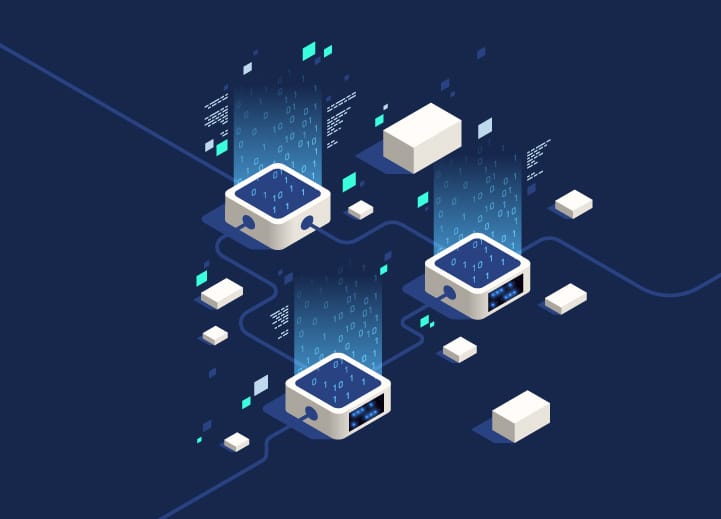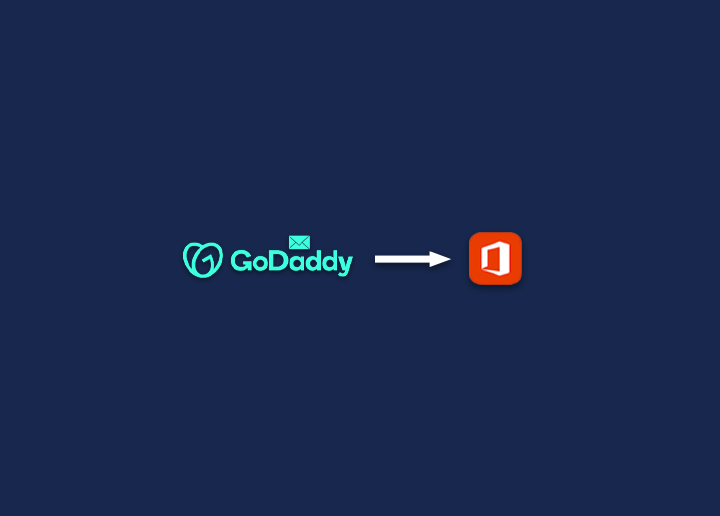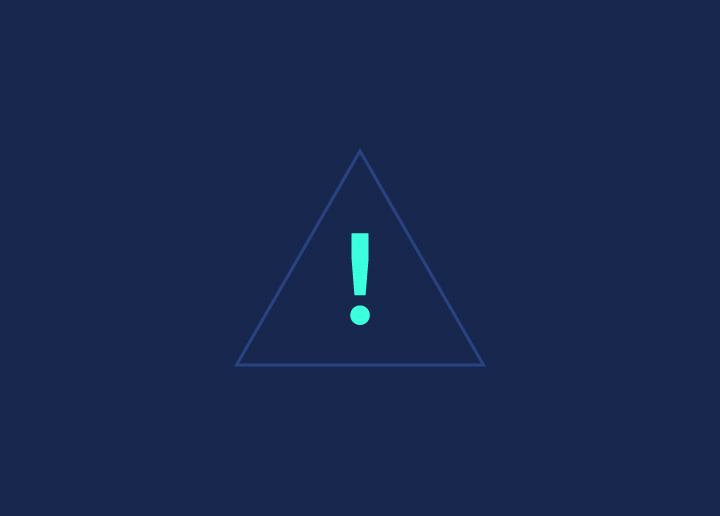Contents
ToggleIntroduction
Many businesses consider Office 365 their first choice because it offers Microsoft’s entire suite of collaboration and productivity tools within an affordable package. As they have used Microsoft Office for several years, your users are familiar with its features such as Word, Excel, PowerPoint, Publisher, and Outlook.
As a result of Microsoft’s cloud-based hosting solution, you can not only host your business email for an affordable rate, but you can also guarantee a 99.9% uptime and scale your organization effortlessly, concerning user accounts and mailboxes when it comes to user accounts.
How To Migrate Godaddy Email to Office 365
To migrate your mailboxes in Office 365, you must perform a migration if your email hosting provider is another (not managed by Microsoft).
Therefore, if this applies to you, we have put together this article to provide instructions on migrating from GoDaddy to Office 365.
Step 1: Export GoDaddy email users’ mailboxes
You must export the login data to migrate mailboxes from GoDaddy to Office 365. You will need access to the users’ mailboxes to migrate from GoDaddy to Office 365 successfully. Now that you have the required information in your CSV file, you can download it.
Step 2: Create an account with Microsoft Office 365
This step assumes you don’t have a Microsoft Office 365 tenancy nor a purchased domain configured to work with Office 365.
It is now possible for users to access their email accounts within the Office 365 system and view their profiles. The IMAP migration that will be performed from GoDaddy to Office 365 does not migrate calendars and contacts, so it is a good idea to make a backup before starting the migration. Therefore, you must create and save a local copy of the data on your computer to avoid losing it.
Step 3: Export Contacts and Calendars to a Local Copy
Please follow the steps below to create a copy of your contacts and calendar on your local computer. The File option can be found on your menu after you have launched the Outlook client. Click on this option after it has been launched.
As soon as you have created copies of your contacts and calendar locally, you are ready to take one of the most critical steps of the process: Migrating your mailboxes from GoDaddy to Office 365.
Step 4: Migrate GoDaddy email to Office 365
You are now ready to migrate to Office 365 after setting up Office 365 and syncing your contacts and calendars. Go to the Exchange Admin Center after logging into the Office 365 Admin Center. Upon clicking the option of ‘Recipients,’ you can choose the option of ‘Migration.’ A Microsoft Office 365 expert can guide you through each step as you follow them.
In the case of automatic batch migrations, you should see the batch name with the status ‘Syncing’ next to it if everything went well. During the process, please be patient as it may take some time to complete. After completing the migration process, the status will change to ‘Synced.’
Step 5: Route your incoming email to Office 365
After configuring your DNS records, incoming emails should route to your Office 365 mailbox. After updating the MX and Autodiscover records, GoDaddy will redirect incoming emails to Office 365.
Step 6: Set up Outlook for Office 365
To make your Outlook client compatible with Office 365 after the migration from GoDaddy to Office 365 is complete, you will have to configure it.
It is time for you to restart your Outlook client and see that your new profile will appear on the Outlook client’s homepage (which you just updated). Now that you have created and saved local copies of the PST files that you created and saved in Step 3 and are ready to import them, you are ready to do so.
Step 7: Remove the migration batch
You can now test whether your Office 365 system is routing your incoming emails. Having said that, if this is indeed the case, then you can go to the migration wizard and select the migration batch with the status ‘Synced’ and then click on the trash can icon to remove it from the list of migration batches. The following step should be followed by cleaning up any unnecessary accounts on your system to proceed.
Managing an email migration can be very challenging and time-consuming; even though the steps are not difficult to follow, the actual execution of the process can be pretty time-consuming and tedious. As well as this, it is always possible that errors will occur, which could severely impact the company’s bottom line.
Refer to Seahawkmedia for more such articles.