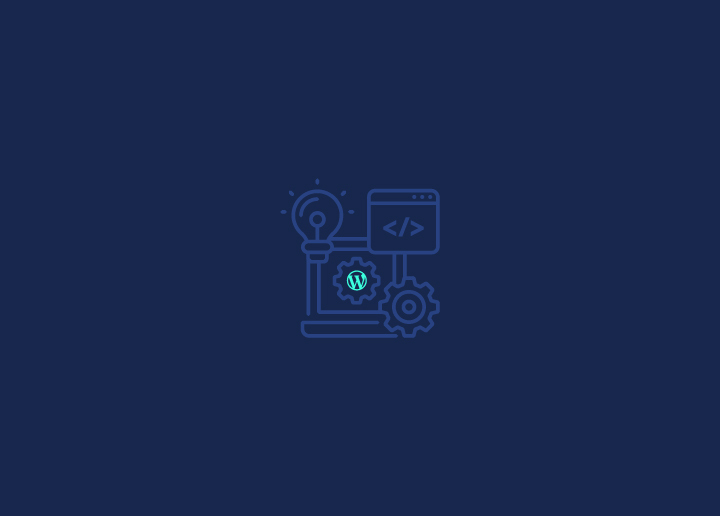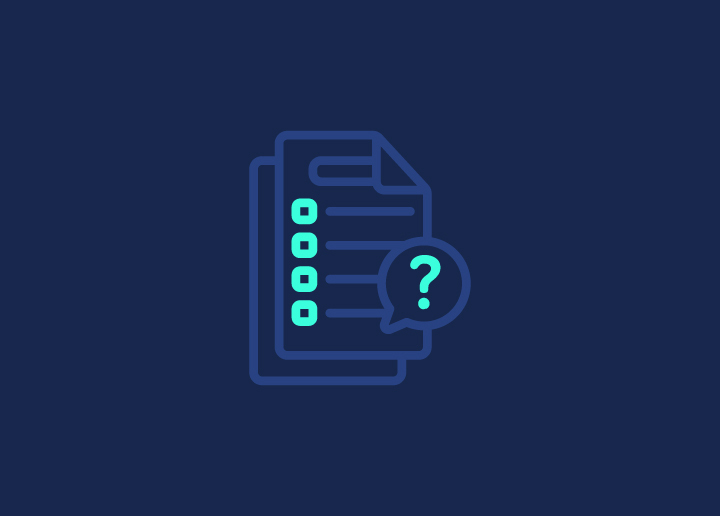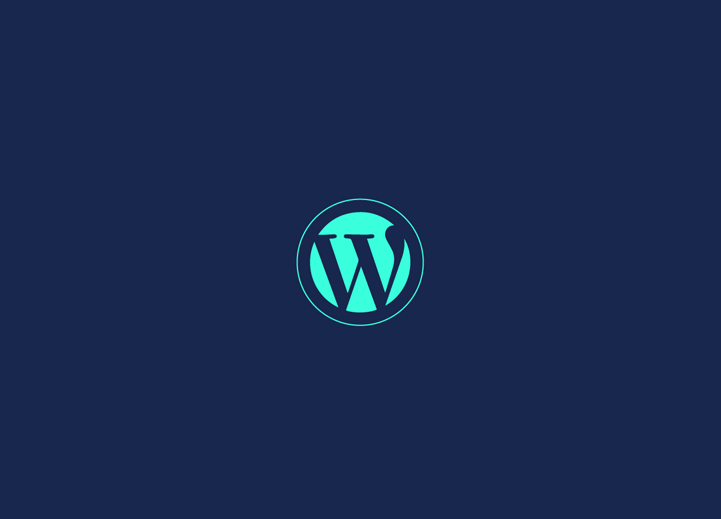Dark Mode on WordPress? Currently, a lot is said about Dark Mode, but what would Dark Mode be? In a nutshell, Dark Mode is when you go to a device or a website and change its colors to a darker color ?
Large websites and applications have started to incorporate Dark Mode, and browsers themselves already allow forcing night mode through native functionality (such as Chrome) or free extensions.
In WordPress, the simplest way to install Dark Mode is via a (free) plugin, which allows you to customize your site’s look in Dark Mode.
Many devices come with Dark Mode support natively. Add Dark Mode to your website automatically, as many devices support Dark Mode natively, depending on the user’s browser preference. Also, you can add a toggle button for the users to decide when to change.
Contents
ToggleA Little Theory About Dark Mode
Dark Mode is used on mobile devices and computers to reduce white light on the screen.
Some devices come with a night mode that uses warmer color tones. Dark Mode takes a different approach, adding dark colors to the background.
On iPhone and Android devices, you can switch to Dark Mode by simply clicking a button. It is necessary to use a browser extension or toggle the Dark Mode in the system settings. The browser extension is required if the site is not ready for Dark Mode; otherwise, it doesn’t need an extension.
How To Enable Dark Mode In WordPress?
Step 1. Start by accessing the “Plugins” menu of your WordPress and click on the “Add New” option. Look for the “WP Dark Mode” plugin and proceed with its installation and activation.
Step 2: Upon activation, Navigate to WordPress Settings > Dark Mode page in your WP admin and click on the “general settings” to see the settings of “Enable OS aware Dark Mode.
Step 3: “Enable OS aware Dark Mode” setting has been switched on to see the Dark Mode version on the website.
Step 4: Here, you can also see another setting, “Show floating switch,” enabled. This setting is more for the users, meaning if users fail to enable Dark Mode. This setting will help to view the Dark Mode version of your site.
Step 5: Visit your website; you can see the switch at the corner of the right bottom. To add Dark Mode to the device, tap on the switch option. Now
There are several customization options available; however, let’s focus on the most critical points. First, start by accessing the “Style Settings” menu and choose the color palette that best matches your page.
You can use a custom color palette by activating the “Customize colors” option and save the changes. If you are tired of the appearance of the pages, you can bet on a quick template with a modern design.
Unfortunately, you can only use predefined colors. To customize it your way or use the other colors, you need a premium account.
Customize The Button
In Display Settings, you can customize the quick-change button for Dark Mode and exclude the pages that should not allow the mode (optional). In the free version, only two buttons are available, although truth be told, they are the most common on the Internet, which helps visitors recognize this function.
Adding Dark Mode to WordPress Admin
By default, WordPress has color schemes for the administrative, but none of them reduce the white light of the screen. Fortunately, WP Dark Mode plugin has comprehensive technology to fix that issue.
Step 1. WP Settings » WP Dark Mode page and click the General Settings tab.
Step 2. Toggle the “Enable Backend Darkmode” option and Save the changes.
After activating, a new Menu will appear in the top bar of your admin area.
Ready To Get Started?
If you have questions or want to add Dark Mode to your WP website, Contact us. Follow our page to read much more exciting content!
Get WP Dark Mode now!