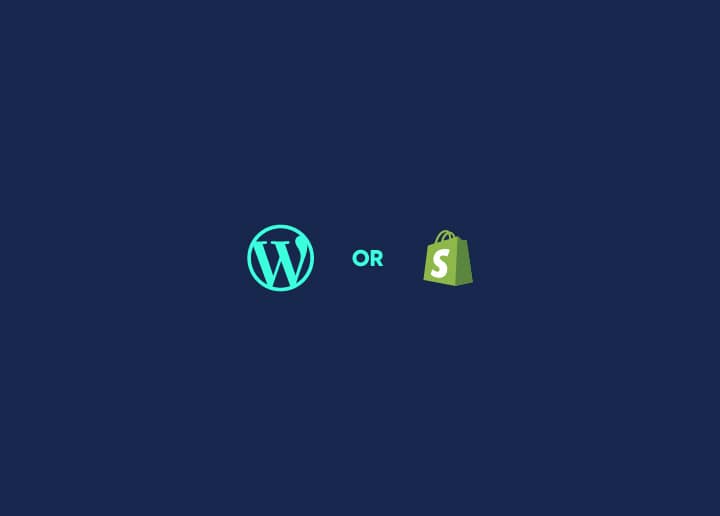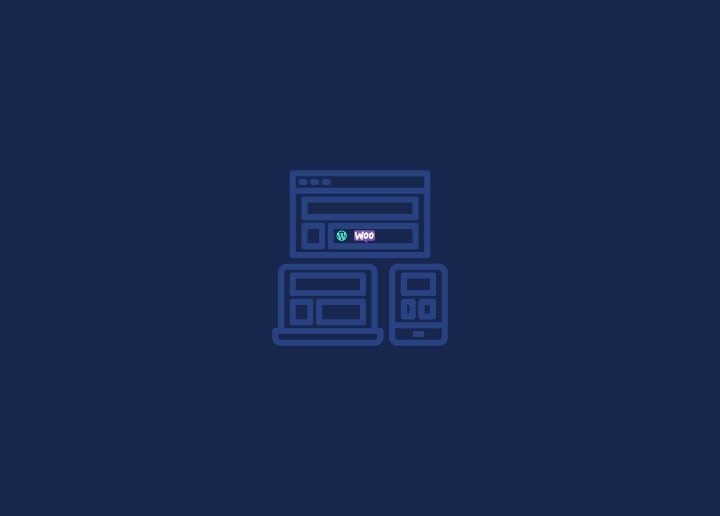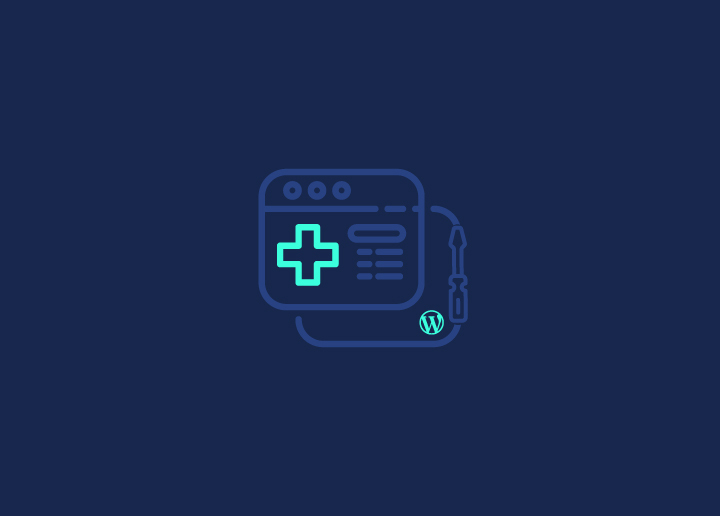L'installation manuelle d'un site WordPress peut prendre beaucoup de temps, surtout pour les débutants. Heureusement, de nombreux hébergeurs proposent des outils d'installation automatique qui simplifient le processus. Dans ce guide, nous allons explorer quelques outils d'installation automatique populaires et comment les utiliser pour installer WordPress rapidement.
APS (Plesk)
Plesk est un panneau de contrôle d'hébergement web populaire qui offre l'Application Packaging Standard (APS) pour faciliter l'installation d'applications. Pour installer WordPress à l'aide de l'APS dans Plesk, suivez ces étapes :
- Connectez-vous au panneau de contrôle Plesk fourni par votre hébergeur.
- Accédez à la section Applications ou au programme d'installation des applications.
- Recherchez WordPress dans la liste des applications disponibles et sélectionnez-le.
- Cliquez sur le bouton Installer pour lancer le processus d'installation.
- Suivez les instructions qui s'affichent à l'écran, en fournissant des informations telles que le nom du site, les informations d'identification de l'administrateur et les détails de la base de données.
- Une fois l'installation terminée, vous recevrez un message de confirmation. Vous pouvez alors accéder à votre site WordPress nouvellement installé.
Fantastique
Fantastico est un script d'installation automatique très répandu qui simplifie l'installation d'applications populaires, dont WordPress. Pour installer WordPress à l'aide de Fantastico, suivez les étapes suivantes :
- Connectez-vous à votre panneau de contrôle d'hébergement, tel que cPanel.
- Localisez l'icône ou le lien Fantastico ou Fantastico Deluxe. Il se trouve généralement dans la section "Logiciels" ou "Services".
- Cliquez sur l'icône Fantastico pour ouvrir l'application.
- Recherchez l'option WordPress dans la liste des applications disponibles et cliquez dessus.
- Choisissez le domaine ou le sous-domaine où vous souhaitez installer WordPress.
- Saisissez les informations nécessaires, telles que le nom du site, le nom d'utilisateur et le mot de passe de l'administrateur, ainsi que les préférences de la base de données.
- Cliquez sur le bouton Installer pour lancer le processus d'installation.
- Une fois l'installation terminée, vous recevrez un message de confirmation avec les détails de connexion pour votre nouveau site WordPress.
Installatron
Installatron est un autre programme d'installation automatique populaire qui simplifie l'installation de diverses applications web, dont WordPress. Pour installer WordPress à l'aide d'Installatron, suivez les étapes suivantes :
- Connectez-vous à votre panneau de contrôle d'hébergement, tel que cPanel.
- Recherchez l'icône ou le lien Installatron. Il se trouve généralement dans la section "Logiciels" ou "Services".
- Cliquez sur l'icône Installatron pour lancer l'application.
- Sélectionnez WordPress dans la liste des applications disponibles.
- Choisissez le domaine ou le sous-domaine où vous souhaitez installer WordPress.
- Saisissez les informations requises, telles que le nom du site, les informations d'identification de l'administrateur et les détails de la base de données.
- Personnalisez les paramètres supplémentaires ou laissez-les par défaut.
- Cliquez sur le bouton Installer pour lancer le processus d'installation.
- Une fois l'installation terminée, vous recevrez un message de confirmation avec les détails de connexion pour votre site WordPress nouvellement installé.
Softaculous
Softaculous est un script d'auto-installation populaire qui offre de nombreuses applications, y compris WordPress. Pour installer WordPress à l'aide de Softaculous, suivez les étapes suivantes :
- Connectez-vous à votre panneau de contrôle d'hébergement, tel que cPanel.
- Localisez l'icône ou le lien Softaculous. Il se trouve généralement dans la section "Logiciels" ou "Services".
- Cliquez sur l'icône Softaculous pour ouvrir l'application.
- Recherchez l'option WordPress dans la liste des applications disponibles et cliquez dessus.
- Choisissez le domaine ou le sous-domaine où vous souhaitez installer WordPress.
- Saisissez les informations nécessaires, telles que le nom du site, les informations d'identification de l'administrateur et les préférences de la base de données.
- Personnalisez les paramètres supplémentaires ou laissez-les par défaut.
- Cliquez sur le bouton Installer pour lancer le processus d'installation.
- Une fois l'installation terminée, vous recevrez un message de confirmation avec les détails de connexion.