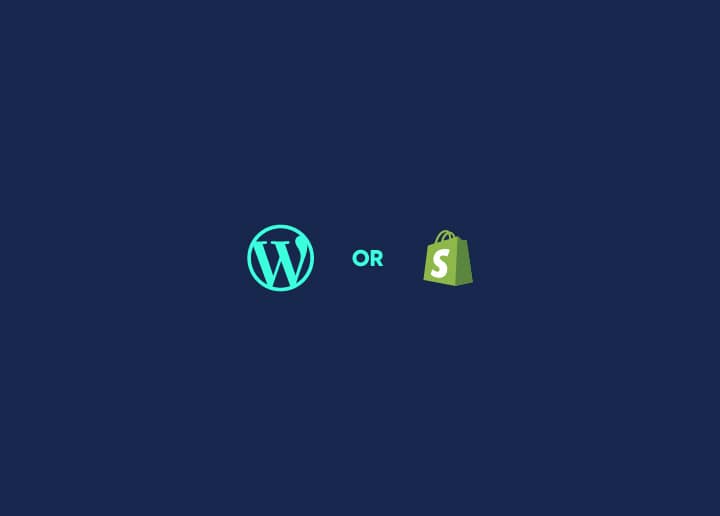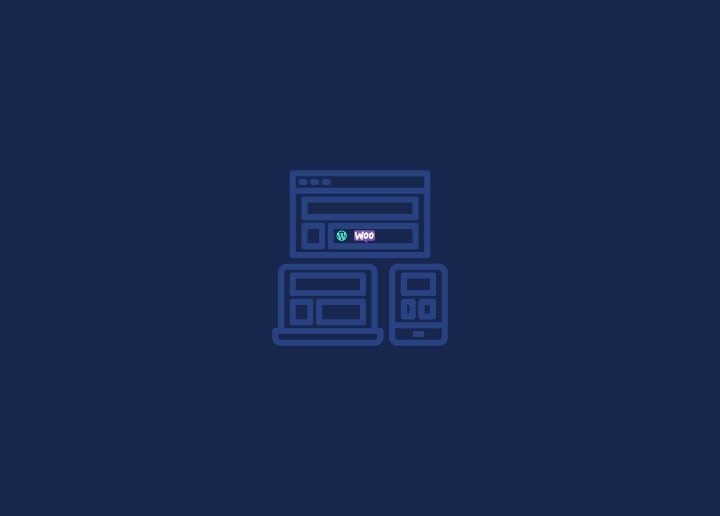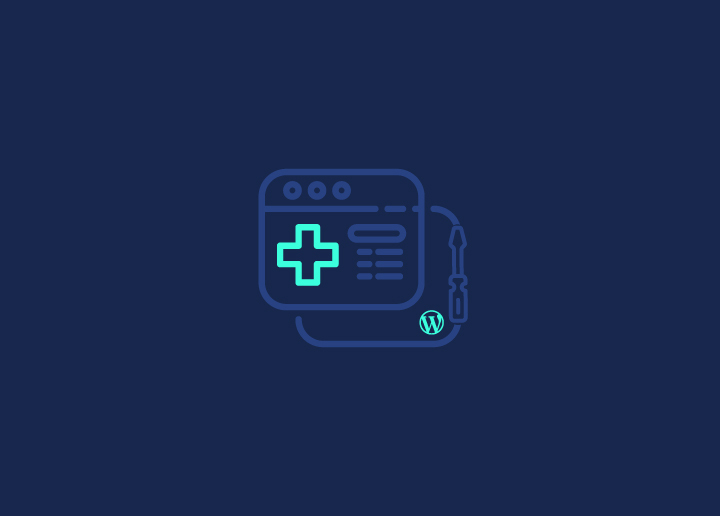Configurar un sitio de WordPress manualmente puede llevar mucho tiempo, especialmente para los principiantes. Afortunadamente, muchos proveedores de alojamiento ofrecen herramientas de instalación automatizadas que simplifican el proceso. En esta guía, exploraremos algunas herramientas populares de instalación automatizada y cómo usarlas para instalar WordPress rápidamente.
APS (Plesk)
Plesk es un popular panel de control de alojamiento web que ofrece el estándar de empaquetado de aplicaciones (APS) para facilitar la instalación de aplicaciones. Para instalar WordPress utilizando APS en Plesk, siga estos pasos:
- Inicie sesión en el panel de control de Plesk proporcionado por su proveedor de alojamiento.
- Vaya a la sección Aplicaciones o al Instalador de aplicaciones.
- Busque WordPress en la lista de aplicaciones disponibles y selecciónelo.
- Haga clic en el botón Instalar para iniciar el proceso de instalación.
- Siga las instrucciones que aparecen en pantalla, proporcionando información como el nombre del sitio, las credenciales de administrador y los detalles de la base de datos.
- Una vez completada la instalación, recibirá un mensaje de confirmación. A continuación, puede acceder a su sitio de WordPress recién instalado.
Fantástico
Fantastico es un script de instalación automática ampliamente utilizado que simplifica la instalación de aplicaciones populares, incluido WordPress. Para instalar WordPress usando Fantastico, sigue estos pasos:
- Inicie sesión en el panel de control de su alojamiento, como cPanel.
- Localiza el icono o enlace de Fantastico o Fantastico Deluxe. Por lo general, se encuentra en la sección "Software" o "Servicios".
- Haga clic en el icono de Fantastico para abrir la aplicación.
- Busque la opción WordPress en la lista de aplicaciones disponibles y haga clic en ella.
- Elige el dominio o subdominio donde quieres instalar WordPress.
- Introduzca los detalles necesarios, como el nombre del sitio, el nombre de usuario y la contraseña del administrador y las preferencias de la base de datos.
- Haga clic en el botón Instalar para iniciar el proceso de instalación.
- Una vez completada la instalación, recibirás un mensaje de confirmación con los datos de inicio de sesión de tu nuevo sitio de WordPress.
Installatron
Installatron es otro instalador automático popular que simplifica la instalación de varias aplicaciones web, incluido WordPress. Para instalar WordPress usando Installatron, sigue estos pasos:
- Inicie sesión en el panel de control de su alojamiento, como cPanel.
- Busque el icono o el enlace de Installatron. Por lo general, se encuentra en la sección "Software" o "Servicios".
- Haga clic en el icono de Installatron para iniciar la aplicación.
- Seleccione WordPress de la lista de aplicaciones disponibles.
- Elige el dominio o subdominio donde quieres instalar WordPress.
- Introduzca la información necesaria, como el nombre del sitio, las credenciales de administrador y los detalles de la base de datos.
- Personalice cualquier configuración adicional o déjela como predeterminada.
- Haga clic en el botón Instalar para comenzar el proceso de instalación.
- Una vez completada la instalación, recibirás un mensaje de confirmación con los datos de inicio de sesión de tu sitio de WordPress recién instalado.
Suave
Softaculous es un popular script de instalación automática que ofrece muchas aplicaciones, incluido WordPress. Para instalar WordPress usando Softaculous, sigue estos pasos:
- Inicie sesión en el panel de control de su alojamiento, como cPanel.
- Localiza el icono o enlace de Softaculous. Por lo general, se encuentra en la sección "Software" o "Servicios".
- Haga clic en el icono de Softaculous para abrir la aplicación.
- Busque la opción WordPress en la lista de aplicaciones disponibles y haga clic en ella.
- Elige el dominio o subdominio donde quieres instalar WordPress.
- Introduzca los detalles necesarios, como el nombre del sitio, las credenciales de administrador y las preferencias de la base de datos.
- Personalice cualquier configuración adicional o déjela como predeterminada.
- Haga clic en el botón Instalar para iniciar el proceso de instalación.
- Una vez completada la instalación, recibirá un mensaje de confirmación con los datos de inicio de sesión.