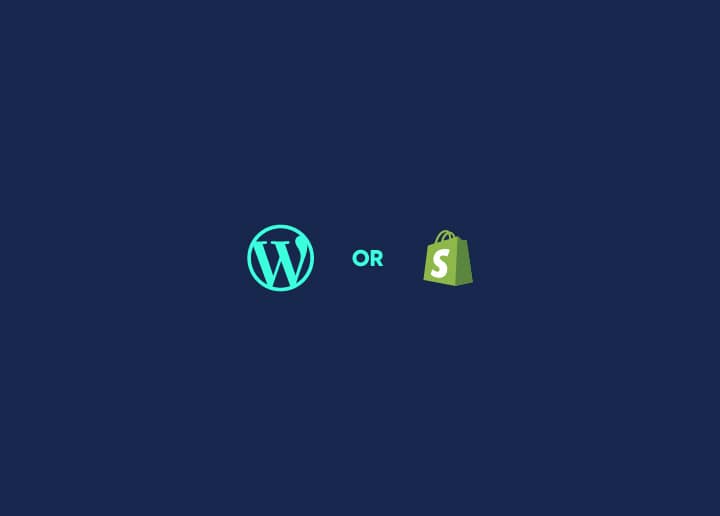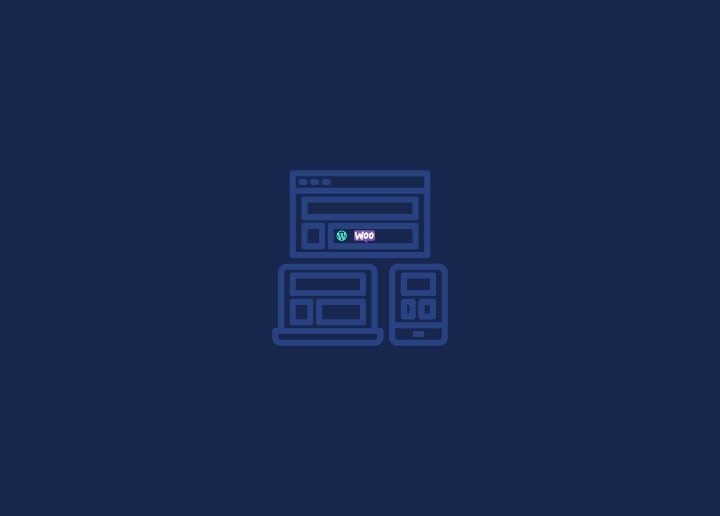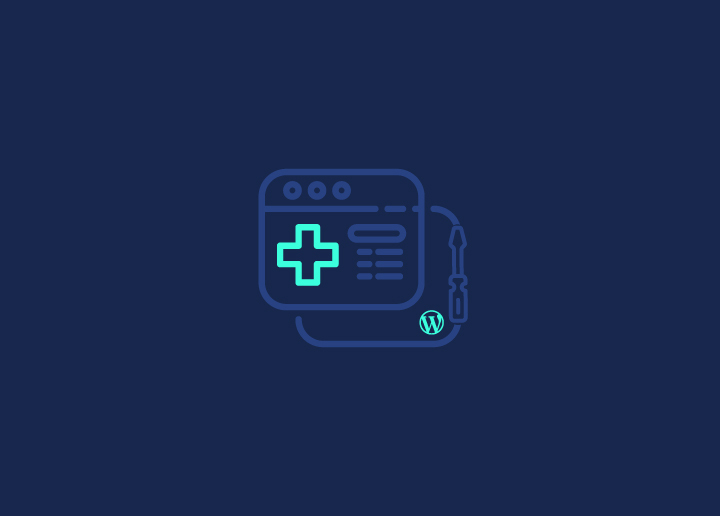La configurazione manuale di un sito WordPress può richiedere molto tempo, soprattutto per i principianti. Fortunatamente, molti provider di hosting offrono strumenti di installazione automatica che semplificano il processo. In questa guida esploreremo alcuni popolari strumenti di installazione automatica e come utilizzarli per installare rapidamente WordPress.
APS (Plesk)
Plesk è un popolare pannello di controllo di hosting web che offre l'Application Packaging Standard (APS) per facilitare l'installazione delle applicazioni. Per installare WordPress utilizzando APS in Plesk, seguite questi passaggi:
- Accedere al pannello di controllo Plesk fornito dal provider di hosting.
- Passare alla sezione Applicazioni o al programma di installazione delle applicazioni.
- Cercate WordPress nell'elenco delle applicazioni disponibili e selezionatelo.
- Fare clic sul pulsante Installa per avviare il processo di installazione.
- Seguite le istruzioni sullo schermo, fornendo informazioni quali il nome del sito, le credenziali dell'amministratore e i dettagli del database.
- Una volta completata l'installazione, riceverete un messaggio di conferma. È quindi possibile accedere al sito WordPress appena installato.
Fantastico
Fantastico è uno script di installazione automatica molto usato che semplifica l'installazione di applicazioni popolari, tra cui WordPress. Per installare WordPress utilizzando Fantastico, seguite questi passaggi:
- Accedere al pannello di controllo dell'hosting, come ad esempio cPanel.
- Individuare l'icona o il link di Fantastico o Fantastico Deluxe. Di solito si trova sotto la sezione "Software" o "Servizi".
- Fare clic sull'icona di Fantastico per aprire l'applicazione.
- Cercate l'opzione WordPress nell'elenco delle applicazioni disponibili e fate clic su di essa.
- Scegliete il dominio o il sottodominio in cui volete installare WordPress.
- Immettere i dettagli necessari, come il nome del sito, il nome utente e la password dell'amministratore e le preferenze del database.
- Fare clic sul pulsante Installa per avviare il processo di installazione.
- Una volta completata l'installazione, riceverete un messaggio di conferma con i dati di accesso al vostro nuovo sito WordPress.
Installatron
Installatron è un altro popolare programma di installazione automatica che semplifica l'installazione di varie applicazioni web, tra cui WordPress. Per installare WordPress utilizzando Installatron, seguite questi passaggi:
- Accedere al pannello di controllo dell'hosting, come ad esempio cPanel.
- Cercare l'icona o il link di Installatron. Di solito si trova nella sezione "Software" o "Servizi".
- Fare clic sull'icona di Installatron per avviare l'applicazione.
- Selezionate WordPress dall'elenco delle applicazioni disponibili.
- Scegliete il dominio o il sottodominio in cui volete installare WordPress.
- Immettere le informazioni richieste, come il nome del sito, le credenziali dell'amministratore e i dettagli del database.
- Personalizzare eventuali impostazioni aggiuntive o lasciarle come predefinite.
- Fare clic sul pulsante Installa per avviare il processo di installazione.
- Una volta completata l'installazione, riceverete un messaggio di conferma con i dati di accesso al vostro sito WordPress appena installato.
Softaculous
Softaculous è un popolare script di installazione automatica che offre molte applicazioni, tra cui WordPress. Per installare WordPress utilizzando Softaculous, seguite questi passaggi:
- Accedere al pannello di controllo dell'hosting, come ad esempio cPanel.
- Individuare l'icona o il link di Softaculous. Di solito si trova nella sezione "Software" o "Servizi".
- Fare clic sull'icona di Softaculous per aprire l'applicazione.
- Cercate l'opzione WordPress nell'elenco delle applicazioni disponibili e fate clic su di essa.
- Scegliete il dominio o il sottodominio in cui volete installare WordPress.
- Immettere i dettagli necessari, come il nome del sito, le credenziali dell'amministratore e le preferenze del database.
- Personalizzare eventuali impostazioni aggiuntive o lasciarle come predefinite.
- Fare clic sul pulsante Installa per avviare il processo di installazione.
- Una volta completata l'installazione, si riceverà un messaggio di conferma con i dati di accesso.