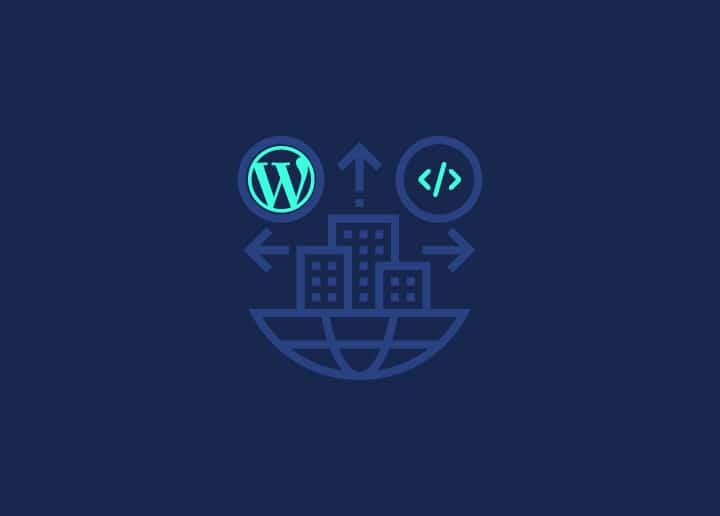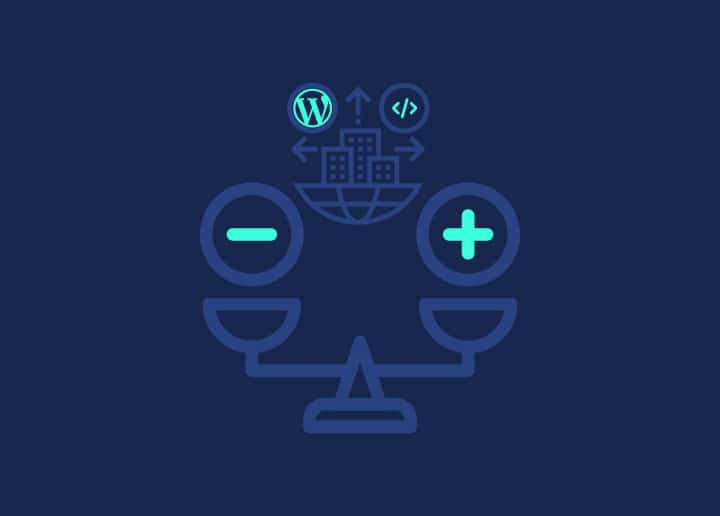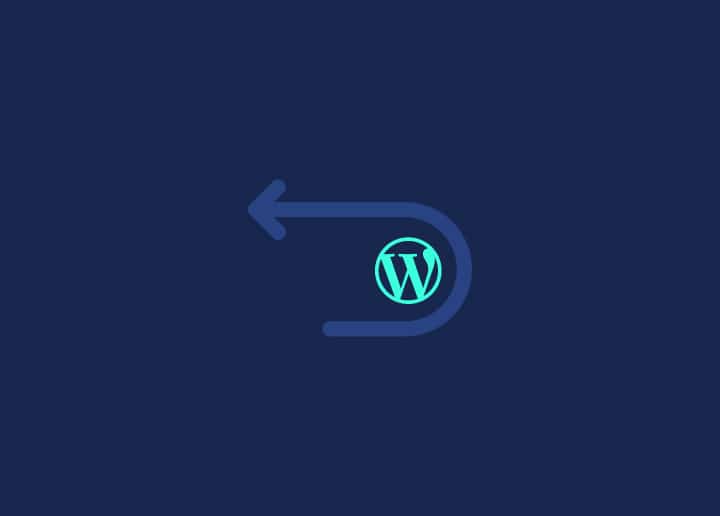In WordPress kun je verschillende bestanden uploaden, opslaan en weergeven, ook wel media genoemd. Hieronder vallen afbeeldingen, video's, audiobestanden, documenten, spreadsheets en codevoorbeelden. In deze handleiding wordt onderzocht hoe je de afbeeldings- en bestandsbijlagen in WordPress effectief kunt gebruiken.
Koppelingen op het bewerkingsscherm
Wanneer je werkt aan een bericht of pagina in het beheergebied van WordPress, vind je boven het bewerkingsgebied van het bericht een link met de tekst "Media uploaden/invoegen". Via deze link kun je gemakkelijk mediabestanden uploaden en direct invoegen in je inhoud.
Aan een bericht toevoegen
Wanneer je een mediabestand uploadt in het bewerkingsscherm, wordt het automatisch gekoppeld aan het huidige bericht dat je aan het bewerken bent. Als je echter een bestand uploadt via het scherm Media toevoegen nieuw of het scherm Mediabibliotheek, wordt het niet aan het bericht gekoppeld. Het kan aan een bericht worden gekoppeld wanneer je het in de inhoud invoegt. Het scherm Mediabibliotheek biedt ook een optie om niet-gekoppelde media-items aan een specifieke post te koppelen. Het is belangrijk om op te merken dat media-items in WordPress worden beschouwd als "Berichten" en als zodanig kunnen worden weergegeven met behulp van de WordPress Sjabloonhiërarchie. Thema's kunnen deze functie gebruiken om galerijen of lussen over media-items te maken.
Invoegen in een bericht
Zodra u een mediabestand hebt geüpload, kunt u dit eenvoudig invoegen in uw bericht of pagina. Bij het invoegen van het bestand heb je verschillende opties:
- Link rechtstreeks naar het mediabestand: Deze optie maakt een hyperlink naar het bestand, zodat gebruikers het nu kunnen openen en downloaden.
- Link naar het bericht met de bijlage: Deze optie linkt naar het bericht met de bijlage, die de WordPress Sjabloonhiërarchie gebruikt om het bestand te serveren. Dit is handig als je het bestand wilt weergeven binnen een post- of paginacontext.
- Geen link naar het mediabestand: Deze optie wordt vaak gebruikt voor afbeeldingen. De afbeelding wordt ingesloten in de pagina zonder een hyperlink te maken, zodat de browser het afbeeldingsbestand direct kan weergeven.
Gebruik in Thema's
Thema's kunnen verschillende sjablooncodes gebruiken om bijlagen bij berichten weer te geven of de weergave van bijlagen aanpassen met het bestand attachment.php. Daarnaast is er een shortcode tag beschikbaar om galerijen van afbeeldingen bij een bericht te maken. Deze functies bieden flexibiliteit bij het ontwerpen en presenteren van mediabestanden binnen je WordPress thema.
Conclusie
Weten hoe je afbeeldingen en bestandsbijlagen effectief kunt gebruiken in WordPress is cruciaal voor het beheren en weergeven van media op je website. Je kunt aantrekkelijke en visueel aantrekkelijke inhoud creëren door gebruik te maken van de upload- en bijlagenfuncties en de verschillende opties voor het invoegen en koppelen van mediabestanden te begrijpen. Bovendien kunnen thema's de weergave van bijlagen verbeteren met behulp van sjabloon-tags, het bestand attachment.php of de shortcode galerij. Experimenteer met verschillende benaderingen en maak optimaal gebruik van de mogelijkheden voor mediabeheer van WordPress om de algehele gebruikerservaring van uw website te verbeteren.