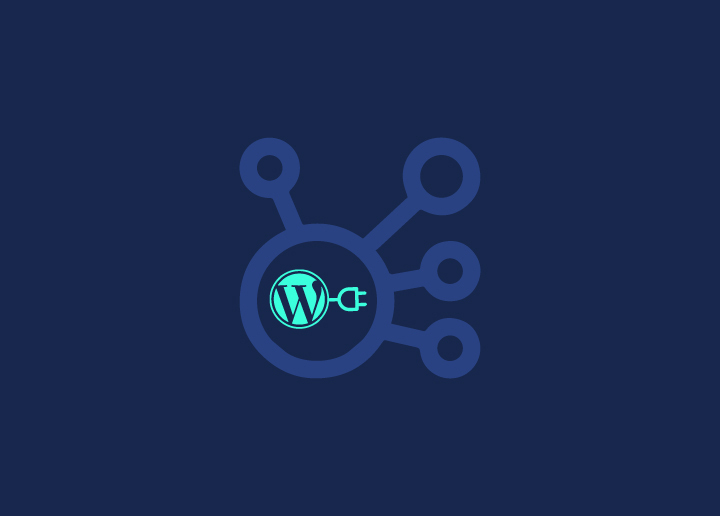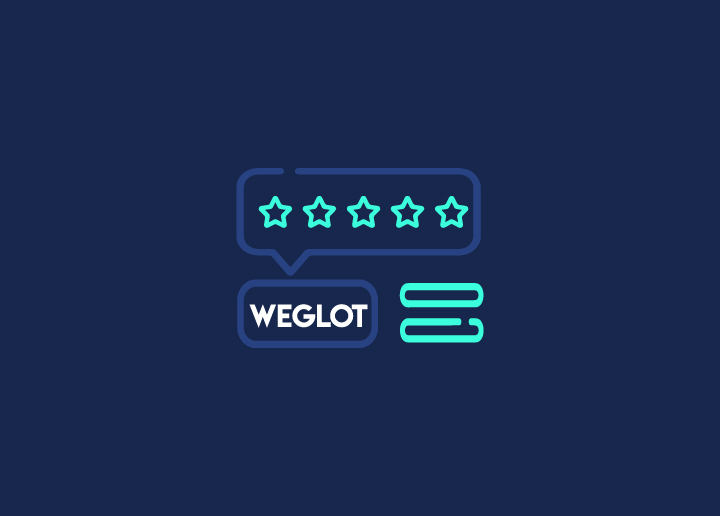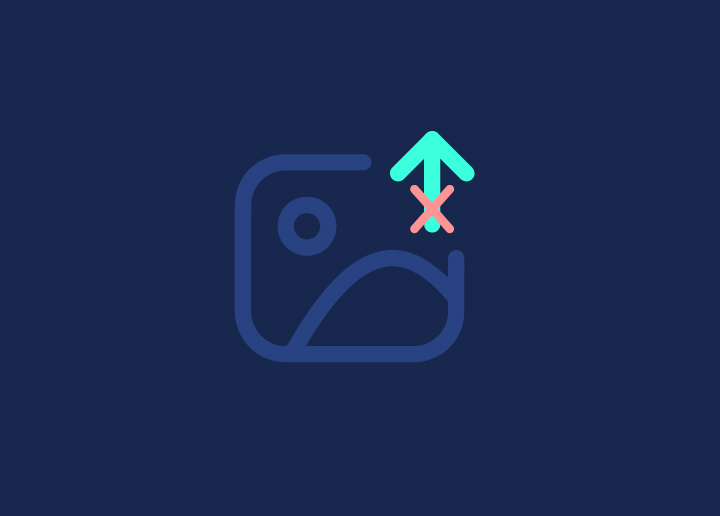It can be frustrating when you’re trying to add a photo or a video to your WordPress blog, but the media uploader doesn’t work. You click “Add Media,” but the drop-down menu doesn’t appear. You may have encountered this WordPress error: You’re unable to upload images. We’ve got some tips for you on what to do if you encounter this issue on your site!
How to Fix WordPress Error: You’re Unable to Upload Images
If you’re having trouble uploading images to your WordPress site, you can try a few things to fix the issue.
Step 1: First, check to see if the image file is too large. If it is, try reducing the file size and uploading it again.
Step 2: Next, check to see if you have the correct file permissions set for your WordPress site. You can do this by logging into your site via FTP and checking the permissions for the /uploads/ directory. They should be set to 755 or 777.
Step 3: If neither of those solutions works, you may need to contact your hosting company and ask them to increase the PHP memory limit for your site.
Once you’ve tried all those things, you should be able to upload images successfully to your WordPress site.
Troubleshooting Tips for a WordPress Image Upload Issue
If you’re having trouble uploading images to WordPress, here are some troubleshooting tips that may help:
1. Check the file type and size of the image you’re trying to upload. WordPress supports JPEG, GIF, and PNG file types, and the file size should be no larger than 2MB.
2. Ensure you use the correct file path when uploading the image. The path should start with /wp-content/uploads/ followed by the year/month/day.
3. If you’re still having trouble, try changing your WordPress dashboard’s default settings for image uploads. Go to Settings > Media and make sure that the “Organize my uploads into month- and year-based folders” setting is enabled.
4. Finally, if none of these troubleshooting tips work, contact your WordPress host or support team for further assistance.
Conclusion
If you’ve been experiencing the “You’re Unable to Upload Images” error in WordPress, don’t worry — it’s an easy fix. Follow the steps outlined in this article, and you’ll be up and running. And if you ever run into any other WordPress errors, check out our list of the most common ones and how to fix them.
Need WordPress expert help? Contact us!