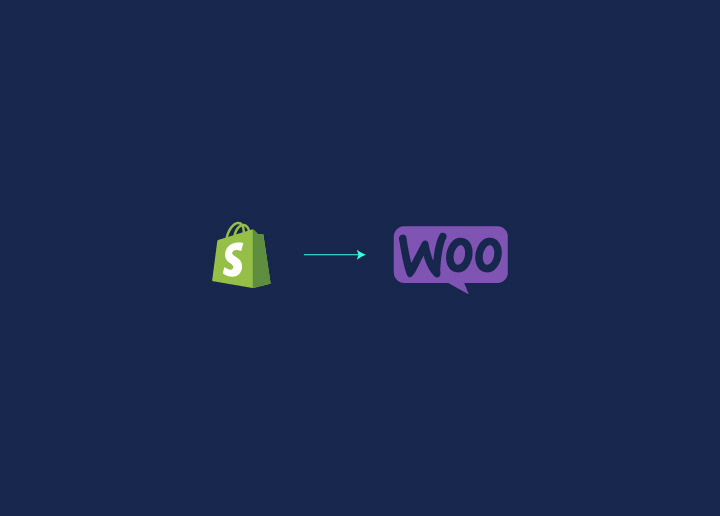Klaar om je webwinkel te verhuizen van Shopify naar WooCommerce? Shopify is misschien je eerste keuze als het gaat om het opzetten van je winkel in de beginfase. Maar als je bedrijf groeit, moet je je horizon en je keuzes verbreden. Met WooCommerce krijg je de vrijheid om je winkel te verkennen, aan te passen en uit te breiden in jouw stijl. Het stelt je ook in staat om de beste SEO-praktijken te gebruiken voor de ranking van je website. Dit kan de juiste keuze voor u zijn als u denkt aan het opvoeren van uw zakelijke spel. Hier zullen we het hebben over de functies, bruikbaarheid en voordelen van de overstap naar WooCommerce. We zullen je ook begeleiden bij het stap-voor-stap proces van het migreren van Shopify naar WooCommerce voor een soepele overgang voor je bedrijf.
Inhoud
SchakelWaarom WooCommerce boven Shopify?
Voordat je overstapt van het ene platform naar het andere, helpt het overwegen van de extra voordelen je bij het maken van een goede keuze. Hier zijn een paar redenen waarom je zou moeten overwegen om je winkel te migreren van Shopify naar WooCommerce.
Gratis en open source platform
De eerste reden dat WooCommerce eruit springt als een geweldige vervanger is de gratis toegang. In tegenstelling tot Shopify is WooCommerce een software zonder beperkingen. Je kunt gratis beginnen met het opzetten van je winkel met meerdere aanpassingsmogelijkheden. WooCommerce geeft je eindeloze mogelijkheden om de broncode te kopiëren, te bewerken en aan te passen, wat niet mogelijk is bij Shopify omdat zij volledig eigenaar zijn van hun kernopstelling.
Meer autoriteit over uw winkel
Met grote creativiteit komt grote controle en verantwoordelijkheid. Wanneer je overstapt op WooCommerce, heb je totale controle over het ontwerp van je website. U kunt zich verdiepen in de details van het ontwerp en uw winkel inrichten zoals u wilt. Bovendien kun je door de naadloze integratie met WordPress profiteren van de SEO-praktijken die je helpen consistente, leesbare en hoogwaardige inhoud te genereren.
Meer ruimte voor flexibiliteit en creativiteit
Bij Shopify heb je toegang tot beperkte ontwerpen, wat vaak leidt tot veelvoorkomende designproblemen. WooCommerce biedt je honderden ontwerpen en thema's om uit te kiezen voor je website. Met WooCommerce heb je de kracht om ontwerpen en thema's aan te passen en je te onderscheiden van andere bestaande platforms. Deze thema's zijn zeer aanpasbaar en geven je de creativiteit om je winkel te presenteren.
Prijsfactor
Zowel WooCommerce als WordPress zijn gratis platforms zonder bijkomende kosten, om te beginnen. Je moet echter wel betalen voor een domeinnaam, hosting of andere extensies op basis van je behoeften. Het voordeel van WooCommerce is dat je geen extra kosten hoeft te betalen voor de extensies die geen nut hebben voor je bedrijf. Aan de andere kant vraagt Shopify om maandelijkse abonnementen, voorschotplannen voor eventuele add-ons, en extra kosten voor externe betalingsmogelijkheden voor je bedrijf.
Het is duidelijk dat WooCommerce je extra controle geeft over prijzen en betaalmethoden met extra flexibiliteit en aanpassingen volgens jouw wensen.
Stap voor stap gids over hoe te migreren van Shopify naar WooCommerce
Stap 1: WooCommerce instellen
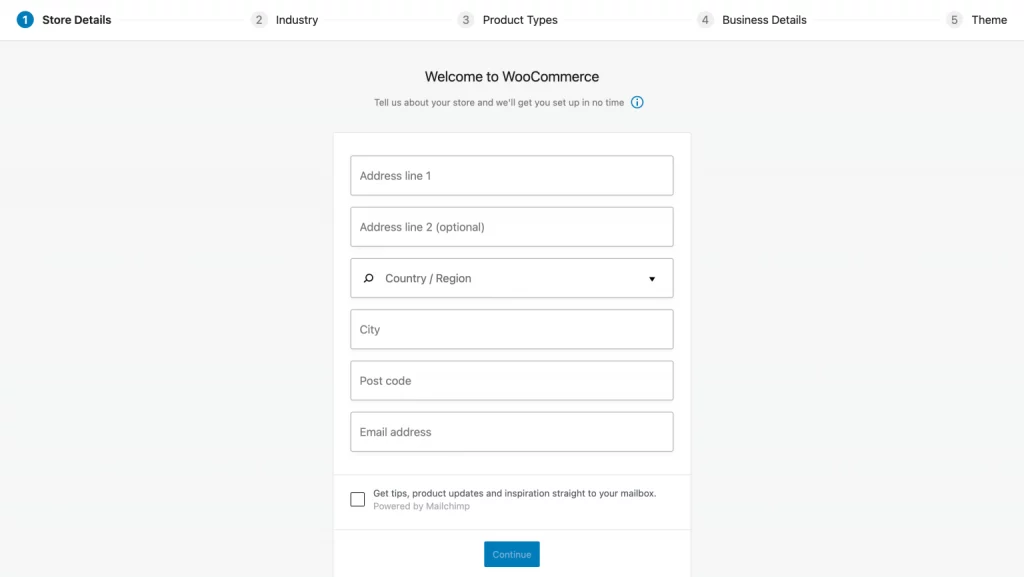
Bij een migratie naar WooCommerce is de eerste stap het installeren en instellen van het platform. Omdat het open-source software is, heb je een webhostingaccount, SSL-certificaat en een eigen domeinnaam nodig om alles in te stellen. Volg om te beginnen deze stappen om WooCommerce voor je winkel op te starten:
- Ga naar het dashboard van WordPress, ga naar Plugins > Nieuwe toevoegen en typ WooCommerce in de zoekbalk.
- Als WooCommerce in de resultaten verschijnt, klikt u op de knop Nu installeren ernaast.
- Zodra de plugin is geïnstalleerd, zie je een knop Activeren verschijnen naast WooCommerce.
- Klik op de knop Activeren en Voila! WooCommerce is helemaal klaar voor de volgende stappen.
Stap 2: Exporteer bestaande producten uit Shopify
Terwijl je op Shopify bent, worden al je gegevens opgeslagen op een manier die je kunt exporteren in CSV Formaat. Met dit bestand kun je je gegevens migreren in de vorm van varianten, slugs, tags, productprijs en meer.
Om uw productgegevens op Shopify te exporteren:
- Ga naar uw Product> Alle Producten. Dit brengt u naar een pagina met een volledige lijst van uw producten met opties om deze te importeren of te exporteren.
- Zodra je producten zijn verzonden, stelt Shopify een CSV-bestand samen van al je productgegevens en deelt dit via e-mail. Het kan even duren voordat deze e-mail je bereikt, afhankelijk van de grootte van je winkel.
- In die e-mail vindt u een link om een CSV-bestand met al uw winkelgegevens te downloaden. Nu hoeft u dat bestand alleen nog maar op te slaan en naar de volgende stap te gaan.
STAP 3: Importeer uw producten in WordPress
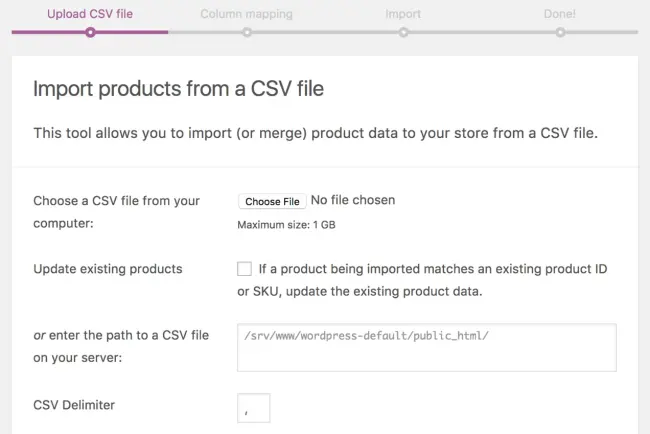
Om uw e-commerce platform een kickstart te geven, moet u uw producten integreren in WordPress. Nu zijn er twee manieren om dit te doen. Een met WooCommerce ingebouwde importeur die u helpt uw producten te importeren zonder extern gedoe. De tweede is het inhuren van migratiediensten.
Maar waarom hulp van buitenaf zoeken als je het ook zelf kunt? Met WooCommerce kun je je rij producten downloaden in CSV formaat(in hetzelfde formaat dat je je producten uit Shopify hebt geëxporteerd). Dus, hier is hoe je WooCommerce Importer kunt gebruiken om al je producten te importeren:
- Open je WordPress dashboard en ga naar Extra > Importeren
- Hier zie je de optie van WooCommerce producten (CSV) met de toegevoegde optie van Run Importer. Klik op de Run Importer en kies op de volgende pagina het bestand dat u wilt importeren.
- Selecteer hetzelfde CSV-bestand dat u van Shopify hebt gedownload en klik op Doorgaan.
- In het volgende scherm heb je verschillende opties om je productgegevens uit het CSV-bestand te matchen met WooCommerce-velden. Je kunt nu kiezen welke gegevens je wilt importeren en welke je wilt uitsluiten.
- Zodra je je beslissing hebt genomen, kun je op de optie van Run the Importer klikken en WooCommerce zal je Shopify productgegevens in een mum van tijd importeren.
- Zodra uw gegevens zijn geïmporteerd, ontvangt u een bericht dat de gegevensimport met succes is voltooid.
- Als je nu op Producten bekijken klikt, geeft WordPress je toegang tot het tabblad Producten > Alle producten. Hier heb je een compleet overzicht van de producten die je zojuist hebt geïmporteerd.
Opmerking: Zodra de bovenstaande stappen zijn voltooid, zorg ervoor dat je alle producten en artikelen in de lijst opnieuw controleert om er zeker van te zijn dat er geen producten of informatie ontbreekt. In geval van missers kunt u altijd de WooCommerce importeur opnieuw uitvoeren en ervoor zorgen dat al uw gegevens correct en op hun plaats zijn.
Stap 4: Navigeer uw domein naar WooCommerce
Nu je een volledig werkende WooCommerce winkel hebt met al je Shopify producten, zijn er nog een paar dingen waar je rekening mee moet houden. In dit stadium wijst je domein nog steeds naar je oude e-commerce platform dat Shopify is. Dus, je moet je domein records bijwerken en plaats maken voor je nieuwe webhost. Het proces om te wijzigen op welke site u uw domein wilt weergeven hangt af van het type dienst dat u gebruikt. Er zijn dus twee manieren om de richting van uw domein te veranderen:
- Als u op een domeinregistrar werkt, moet u uw gegevens daar bijwerken. Dit verschilt van registrar tot registrar.
- Als uw domeinnaam rechtstreeks via Shopify is geregistreerd, moet u naar uw DNS instellingen en daar wat wijzigingen aanbrengen. Daarnaast kun je ook een webhostservice gebruiken waarmee je je domeinrecords kunt bijwerken vanuit je hostingcontrolepaneel.
Stap 5: Structureer uw WordPress Permalinks
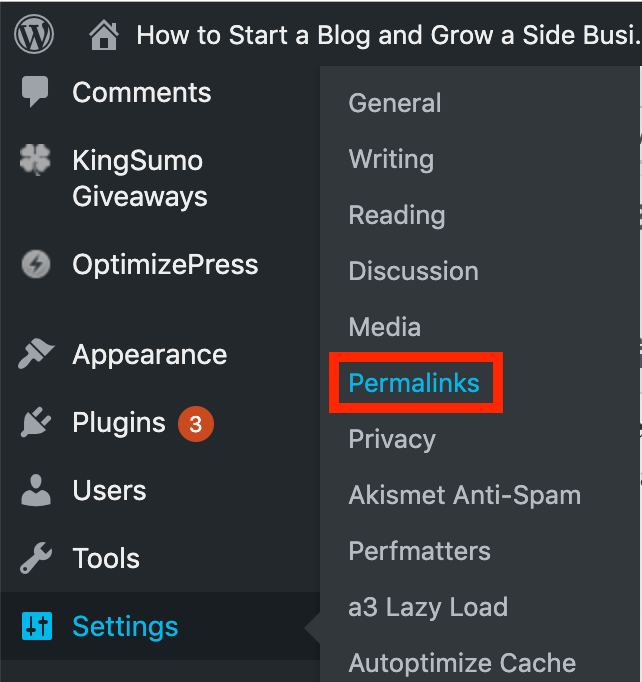
Wanneer je van het ene naar het andere platform verhuist, moet je je permalink regelen en herstructureren die de SEO van je website ten goede komt. Gelukkig kun je met WordPress zelf je URL-structuur bepalen, inclusief je producten op WooCommerce.
Dus, om uw URL-structuur met WordPress te wijzigen volgt u de onderstaande stappen:
- Ga naar je Instellingen > Permalinks > Product Permalinks
- Kies de standaardstructuur waardoor uw permalink wordt bijgewerkt tot: yourwoocommercestore.com/product/samplename.
- Met deze URL hebben de bezoekers een gemakkelijk begrip van uw producten, wat uw SEO verbetert.
- Zodra u de permalink hebt bijgewerkt en geselecteerd, kunt u de wijzigingen voor uw website opslaan.
Opmerking: Het is essentieel voor je om je permalink aan te passen in de vroege fase van de migratie van Shopify naar WooCommerce. Hoe meer tijd je neemt om je permalink URL te structureren, hoe meer het de SEO van je site zal beïnvloeden. Zorg er dus voor dat je deze stap voltooit zodra je overstapt van Shopify naar WooCommerce.
Stap 6: Herontwerp uw winkel op uw manier
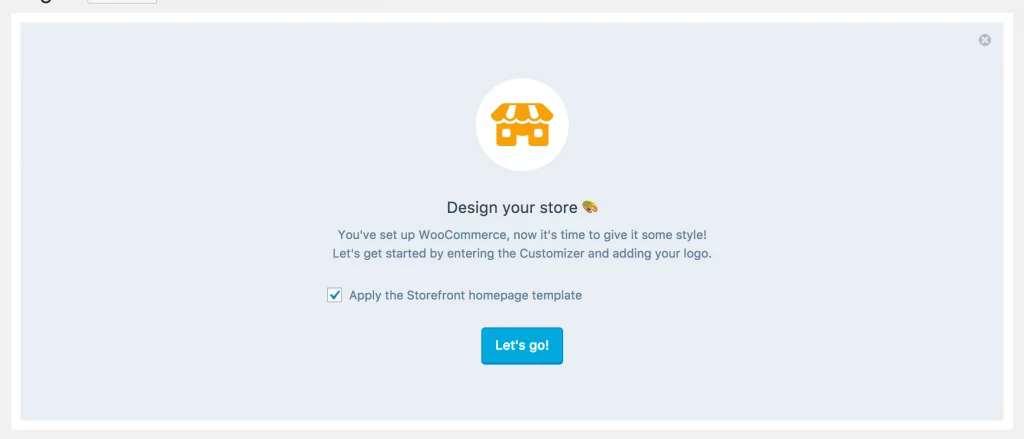
Met honderden thema-ontwerpen in WooCommerce krijg je de vrijheid om je winkel in je eigen stijl vorm te geven. Echter, wanneer je migreert van Shopify naar WooCommerce, zal je winkel het standaard WordPress thema gebruiken dat veranderd moet worden. Hier lees je hoe je je website op jouw manier opnieuw kunt ontwerpen of beginnen:
- Als je al uitgeput bent van alle bovenstaande stappen en niet bereid bent om extra moeite te steken in het ontwerp. U kunt uw Shopify-winkelontwerp opnieuw maken en er een soepele overgang van maken voor uw bestaande klantenbestand.
- Als je je creativiteit op gang wilt brengen en volledig gebruik wilt maken van de grote verscheidenheid aan ontwerpsjablonen van WooCommerce, kun je gewoon opnieuw beginnen met WooCommerce. Met deze aanpak krijg je toegang tot verschillende page builder plugins bij WooCommerce en kun je je winkel aanpassen zoals jij dat wilt.
Stap 7: Eindelijk de WooCommerce instellingen configureren
Als alle bovenstaande stappen zijn uitgevoerd, is er nog één ding dat je moet configureren voor een soepele migratie en verdere werking van je winkel. Voordat u kunt beginnen met de online verkoop van uw producten op WooCommerce moet u de volgende instellingen configureren en de uiteindelijke controle overnemen:
- Veiligheidsinstellingen
- Betalingsgateways
- Opties voor kennisgeving per e-mail
- Verzendingsopties
- Fiscale mogelijkheden
- Productinstellingen
Met deze instellingen en nog veel meer, krijg je volledige en geleide controle over je WooCommerce winkel. Zorg er dus voor dat je alle bovenstaande stappen volgt voor een soepele en gemakkelijke migratie van Shopify naar WooCommerce.
Professionele hulp nodig bij de migratie van Shopify naar WooCommerce?
Het verplaatsen en beheren van gegevens van Shopify naar WooCommerce kan soms een beetje overweldigend zijn. Met onze eenvoudige stap-voor-stap gids hierboven kun je gemakkelijk van Shopify naar WooCommerce migreren. Echter, als je het proces ingewikkeld vindt en hulp zoekt, neem dan contact op met onze professionele WordPress Development experts om er een probleemloze migratie van te maken.
Neem vandaag nog contact met ons op en til uw online winkel naar nieuwe hoogten met WooCommerce.