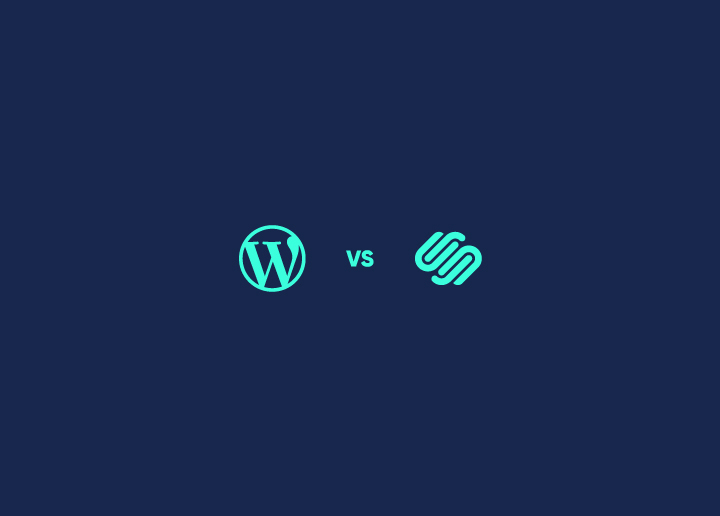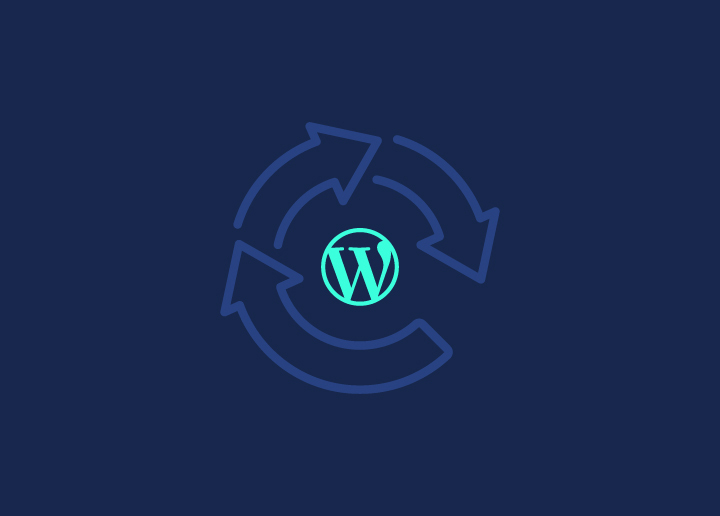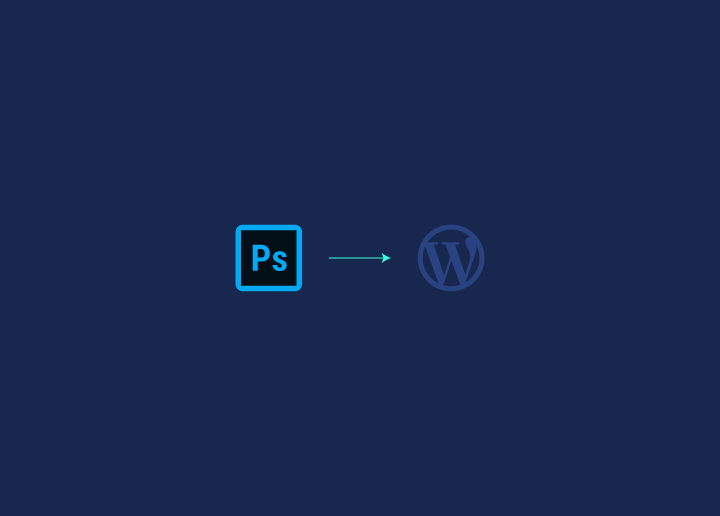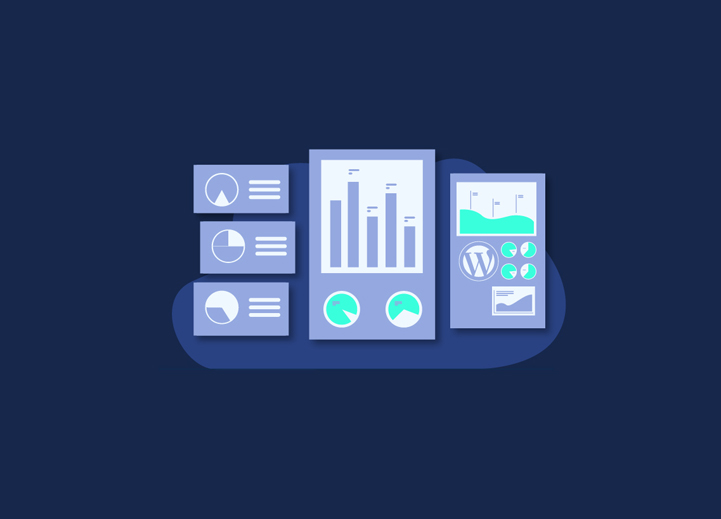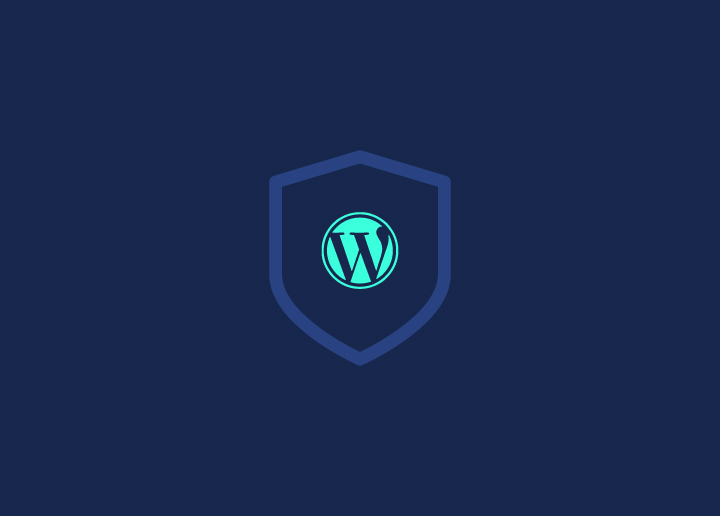"Als het niet kan worden gemeten, bestaat het niet" is een zin die we hebben gehoord op vele conferenties over e-handel en digitale projecten wereldwijd.
Het belang om te meten wat er op onze websites gebeurt, gaat verder dan het installeren van een eenvoudige teller, zoals we in de jaren '90 deden. Een ijdelheid metriek die ons gelukkiger maakte hoe meer het aantal steeg.
Maar nu is alles veranderd, en de tellers zijn data gaan heten. De rapporten van tools zoals Google Analytics, Amplitude, of de alternatieven Open Sources Matomo en Open Source OWA zijn essentieel om uw solvabiliteit als digitaal bedrijf aan te tonen.
Naast de tool, moeten we zorgen over het nemen van gegevens van onze bezoekers om het business model dat we creëren vast te stellen, weet het product funnel, KPI's instellen, kijken naar de metrics die ertoe doen, en dit alles methodologie analytics software die elke startup kent en houdt. We gaan van de wolk af en beginnen met de uitvoering van de eerste stap van uw nieuwe gegevensbeleid op uw website gemaakt met WordPress: Google Analytics installeren.
Inhoud
SchakelWat is Google Analytics?
Het is een analytisch instrument dat de klikken bijhoudt van een persoon die uw website bezoekt. Het is kwantitatief; het biedt u numerieke gegevens over het gedrag van uw gebruikers.
We zullen een hele reeks gedragingen kennen die zeker van pas zullen komen om beslissingen te nemen op basis van gegevens. Hier brengen wij u een lijst van de belangrijkste dingen die u kunt weten met Analytics:
- Hoeveel bezoekers komen op uw website en het belangrijkste: van waaruit of waar ze komen.
- Wanneer zij op uw website komen, weet u welke van die mensen u regelmatig bezoeken en hoe vaak zij terugkeren. U kunt onder andere ook tijdelijke filters instellen.
- Maak gepersonaliseerde rapporten met de gegevens die u het meest interesseren voor uw online project.
- Ken uw verkopen en relateer ze aan de andere gegevens die u verzamelt. Met WooCommerce, is de verbinding direct, en, inderdaad, u kunt het gemakkelijk doen door deze andere handleiding te volgen die wij voorstellen.
Bovendien zult u met Google Analytics 4 veel meer dingen kunnen doen die u voorheen vanuit Google Tag Manager nodig had om ze fijn te configureren. Enkele van deze verbeteringen zijn:
- Geen dubbele analytics meer Google Analytics en Firebase. Als u een applicatie hebt, kunt u nu het verband leggen met Google Analytics en alle gegevens verenigd hebben.
- Alle gedragingen worden behandeld als gebeurtenissen; er zijn geen paginaweergaven, geen aangepaste gebeurtenissen door ons ingesteld, of wat dan ook. Het zijn allemaal gebeurtenissen, en dat is het.
- Doelen verdwijnen; nu heten ze conversies.
- Er is geen bounce meer; in plaats daarvan zult u een specifieke metriek moeten creëren om deze te berekenen.
- Gebruikers die interactie hebben met uw site worden nu "Actieve Gebruikers" genoemd, wat heel erg een samenvoeging is van een veel voorkomende metriek van DAU, WAU, MAU, enz. (Dagelijkse Actieve Gebruikers, Maandelijkse Actieve Gebruikers, in het Engels).
- U verliest uw gegevensgeschiedenis als u eerder al Google Analytics had geïnstalleerd. Maar u kunt uw Universal Analytics actief houden om die gegevens te blijven zien.
- Voeg standaard een reeks gebeurtenissen toe die we vroeger manueel moesten toevoegen met Tag Manager. Een van de meest waardevolle is de interne zoekfunctie. Nu zullen we weten wat onze gebruikers zoeken op het web.
Maak uw eerste account in Google Analytics
De eerste stap die u moet nemen is het aanmaken van een account in Google Analytics als u dat nog niet hebt gedaan. Omdat het een Google-product is, hebt u een Google-account nodig (Gmail).
- Toegang https://analytics.google.com/
- Meld u aan met uw Google-account.
- Als u toegang heeft tot een account, zal het administratie paneel direct verschijnen. Indien u nog geen toegang hebt tot een account, zal het u vragen om uw eerste account aan te maken.
- Voer uw accountnaam in.
- Selecteer "Web" als het meettype.
- Geef een naam op voor uw Google Analytics-eigenschap (gewoonlijk komt de eigenschap overeen met een webpagina).
- Voer de URL van uw website in.
- Selecteer een industriecategorie.
- Selecteer de tijdzone waarin u wilt dat uw rapporten worden weergegeven.
- Aanvaard de wet op de gegevensbescherming en de servicevoorwaarden.
- En klaar! Uw eerste Google Analytics account is succesvol aangemaakt.
Het eerste scherm dat verschijnt is het administratie paneel van uw eigendom (dit eerste eigendom wordt automatisch aangemaakt).
Property is te vinden in Google Analytics, en het is degene waar de code en de tracking ID aan gekoppeld zijn. Gewoonlijk wordt één property per webpagina geconfigureerd.
Voeg Google Analytics toe aan uw WordPress website.
Na het aanmaken van uw account in Google Analytics, is het nu tijd om de code van uw woning toe te voegen aan uw website. Als uw website is gemaakt in WordPress, heeft u drie verschillende opties om dit te doen:
Optie A: voeg het Google Analytics script toe.
Optie B: gebruik van Google Tag Manager (aanbevolen).
Optie C: gebruik van een plugin.
a) Optie A: het script toevoegen
Bij deze optie moet u het stukje JavaScript-code vinden dat u van Google Analytics bezit en het rechtstreeks in de broncode van uw website kopiëren en plakken, zodat het op alle pagina's van uw website wordt uitgevoerd.
Hoewel dit een op maat gemaakte website is, zal het praktisch de enige optie zijn die verder gaat dat in WordPress; wij raden het helemaal niet aan.
De reden is dat we de WordPress broncode aanraken. Het is als graven in de motor van uw auto zonder mechanische kennis. De kans dat u uiteindelijk uw website laadt is groot. Om deze reden vertellen we het hier, zodat u weet dat dit pad bestaat, maar we verdiepen ons er niet in.
De code waar we het over hebben kan gevonden worden in het administratie paneel van uw Google Analytics property.
Hoe het Google Analytics script toevoegen in WordPress?
- Kopieer het script van uw Google Analytics woning.
- Ga naar het beheerderspaneel van uw WordPress website.
- Navigeer naar "Uiterlijk - Thema-editor."
- Selecteer in het menu aan de rechterkant het bestand "header. PHP".
- Paste your property code right after the <head> tag.
- Klik op "Bestand bijwerken. "
- Klaar! U heeft Google Analytics al toegevoegd aan uw website. Nu moet u alleen nog controleren of alles correct is.
b) Optie B: Google Tag Manager gebruiken (aanbevolen)
Google Tag Manager is een tag manager of container waarmee u nieuwe tags op uw website kunt plaatsen zonder dat u hoeft te programmeren.
Deze tags zijn ook bekend als "pixels", zoals Google Analytics, Google Ads, Facebook, enz. Met andere woorden, het zijn kleine stukjes code die worden gebruikt om informatie naar verschillende tools te sturen.
Bijvoorbeeld, zodra u Google Tag Manager (GTM) hebt toegevoegd aan de pagina's van uw website, als u de tracking van een nieuwe Google Analytics-eigenschap wilt toevoegen, kunt u dit allemaal doen vanuit de GTM-interface zonder iets anders op uw web aan te raken. Of, als u de Facebook Ads of Google Ads conversie tracking code of een andere Google Analytics-event wilt toevoegen, kunt u dit ook doen vanuit de GTM-interface zelf.
Maak een Google Tag Manager (GTM) container en voeg deze toe aan uw webpagina:
- Maak uw eerste Google Tag Manager account en container.
- Voeg de Google Analytics 'Pageview' tag toe aan alle pagina's.
- Voeg de GTM-code toe aan uw webpagina.
- Voorbeeld van de container.
- Klik op de knop "Voorbeeld" van uw container, bovenaan, naast de knop "Verzenden".
- Ga naar uw website en controleer of uw tag correct springt.
- Publiceer de tag.
- Klik op "Verzenden" en voeg een beschrijvende naam toe die aangeeft dat u een nieuwe Google Analytics tag hebt toegevoegd en klik op "Publiceren":
c) Optie C: gebruik van een plugin
- Download en installeer de Google Analytics plugin voor WordPress.
- Navigeer naar "Google Analytics" in het linkermenu van uw WordPress admin paneel.
- Klik op de plugin machtigen.
- Volg de stappen om een toegangscode te krijgen.
- Kopieer en plak de toegangscode.
- Selecteer uw belangrijkste Google Analytics-weergave.
- Klik op de optie "Wijzigingen opslaan".
- Klaar! U hebt Google Analytics al toegevoegd aan uw website.
Wat is de beste optie om Google Analytics aan uw website toe te voegen?
Ze zijn allemaal even geldig, maar u moet altijd controleren of de installatie geslaagd is.
BELANGRIJK! U moet slechts één manier gebruiken om Google Analytics aan uw website toe te voegen. Anders zult u de bezoeken aan uw Google Analytics-eigendom dubbel registreren, aangezien elk van de manieren die het doet is de code van uw Google Analytics-eigendom aan uw webpagina toevoegen.
Lees verder om te controleren of je alles correct hebt toegevoegd en of je geen dubbele tracking code hebt.
Controleer of u Google Analytics correct aan uw website hebt toegevoegd.
Zodra u Google Analytics hebt geïmplementeerd om alle paginaweergaves die op uw webpagina voorkomen te registreren, moet u ervoor zorgen dat alles correct is geïmplementeerd.
Net zoals er verschillende opties zijn om de Google Analytics tracking code te implementeren, zijn er ook andere manieren om te controleren of u de implementatie correct hebt uitgevoerd en ervoor te zorgen dat u het verkeer op uw website effectief registreert.
De vier methoden om te controleren of u Google Analytics heeft toegevoegd zijn:
- Rapporten in real-time.
- Google Tag Assistant.
- Google Analytics Debugger (geavanceerde optie).
- Google Chrome console of een andere browser (geavanceerde optie).
a) Rapporten in real time
Om te zien of u bezoeken aan uw Google Analytics-eigendom registreert, kunt u naar een van uw weergaven in Google Analytics gaan en het rapport 'In real time' openen, dat aangeeft hoeveel gebruikers zich momenteel op uw website bevinden. En u kunt ook zien vanuit welk land ze komen, via welke bron, en welke pagina's van uw website ze momenteel bekijken.
b) Google Tag Assistant
Google Tag Assistant is een extensie die beschikbaar is in de Google Chrome browser waarmee je kunt zien welke tags er draaien op de website die je bekijkt (ongeacht of je er toegang toe hebt of niet).
Na de installatie verschijnt er een icoontje naast de werkbalk dat, na aanklikken, en als u op dat moment op uw website surft, zal tonen welke tags er op uw website actief zijn.
Als u de Google Analytics-tag met uw Property ID ziet, betekent dit dat bezoeken aan uw website worden geregistreerd.
c) Google Analytics Debugger
Een andere Google Chrome-extensie die wordt gebruikt om te controleren of de trackingcode van uw Google Analytics-eigenschap correct is geïmplementeerd, is "Google Analytics Debugger":
Na de installatie, moet je:
- Open de Google Chrome console.
- Klik met de rechtermuisknop en selecteer "Element inspecteren".
- Selecteer het tabblad "Console".
- Klik op de knop in de uitbreidingsbalk om de "GA Debug" ("ON" modus ) te activeren.
- Na het laden van de pagina ziet u de informatie die naar Google Analytics is gestuurd (welke property en het type Hit).
Samenvatting
Google Analytics is een krachtig instrument met tal van uitstekende functies. Sommige zijn vrij voor de hand liggend en gemakkelijk te gebruiken, terwijl andere meer inspanning vergen, met inbegrip van extra setup en teardown fasen.
Google Analytics werkt zeer goed samen met Google Search Console om u te helpen het zoekverkeer en de prestaties van uw site te meten, problemen op te lossen en uw site te laten floreren in de Google-zoekresultaten.
Als u de SEO-ranking van uw website wilt verbeteren en meer verkeer wilt genereren, komen wij graag met u in contact om u te helpen. Ons toegewijde team heeft expertise in het brengen van uw digitale bedrijf naar het volgende niveau!
We hopen dat dit artikel u heeft geholpen om te leren hoe u Google Analytics in WordPress kunt installeren. Als u ons artikel leuk vond en dacht dat het iemand zou kunnen helpen, deel het dan op uw sociale media profielen.