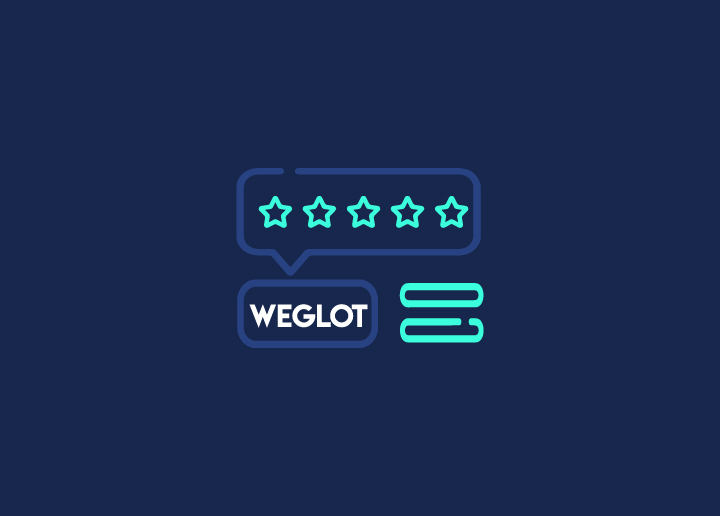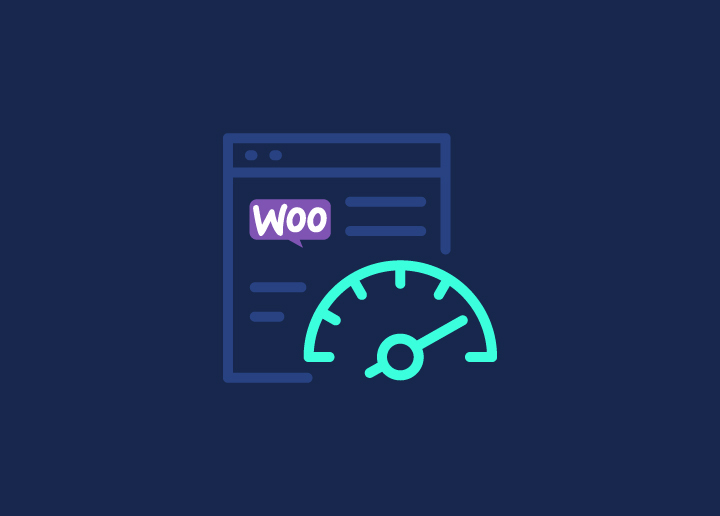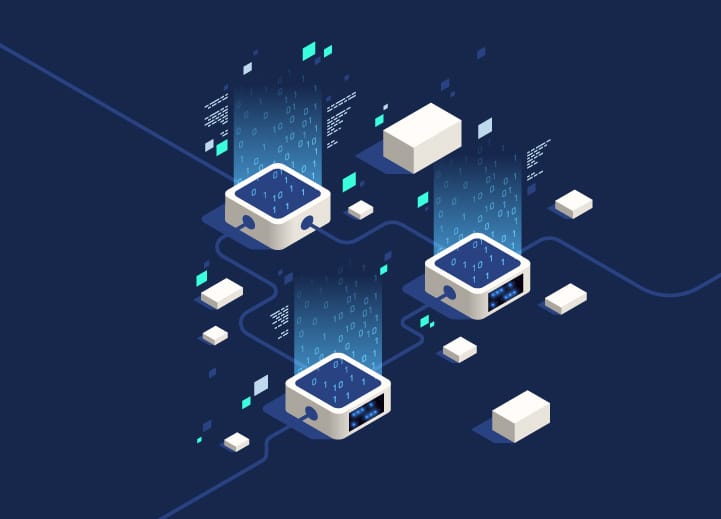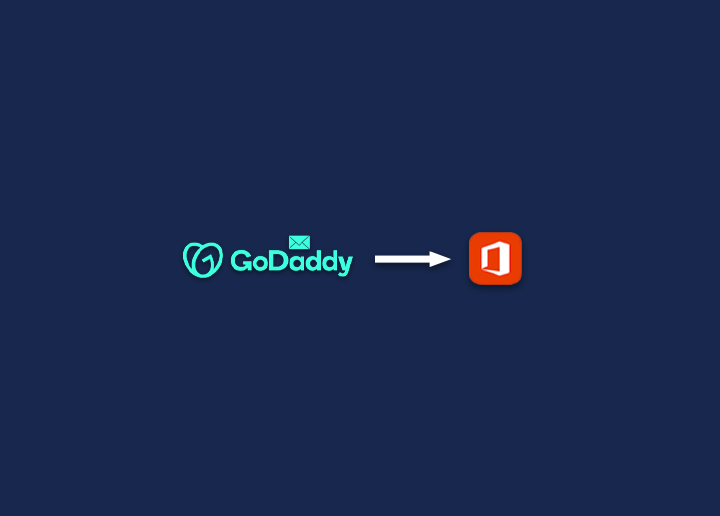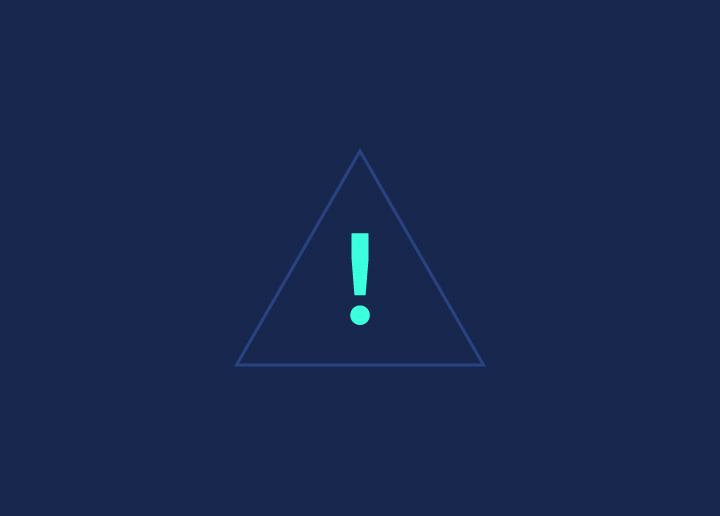Inhoud
SchakelInleiding
Veel bedrijven beschouwen Office 365 als hun eerste keuze omdat het de volledige suite van samenwerkings- en productiviteitstools van Microsoft biedt binnen een betaalbaar pakket. Omdat ze Microsoft Office al enkele jaren gebruiken, zijn uw gebruikers vertrouwd met de functies ervan, zoals Word, Excel, PowerPoint, Publisher en Outlook.
Dankzij de cloudgebaseerde hostingoplossing van Microsoft kunt u niet alleen uw zakelijke e-mail tegen een betaalbaar tarief hosten, maar kunt u ook een uptime van 99,9% garanderen en uw organisatie moeiteloos opschalen, wat betreft gebruikersaccounts en mailboxen.
Hoe migreer je Godaddy e-mail naar Office 365
Om uw mailboxen in Office 365 te migreren, moet u een migratie uitvoeren als uw e-mailhostingprovider een andere is (niet beheerd door Microsoft).
Als dit op u van toepassing is, hebben wij daarom dit artikel samengesteld met instructies over het migreren van GoDaddy naar Office 365.
Stap 1: Exporteer de mailboxen van GoDaddy e-mailgebruikers
U moet de inloggegevens exporteren om mailboxen van GoDaddy naar Office 365 te migreren. Je hebt toegang nodig tot de mailboxen van de gebruikers om succesvol te migreren van GoDaddy naar Office 365. Nu u de vereiste informatie in uw CSV-bestand hebt, kunt u het downloaden.
Stap 2: Maak een account aan bij Microsoft Office 365
Bij deze stap wordt ervan uitgegaan dat u geen Microsoft Office 365-tenancy hebt, noch een aangekocht domein dat is geconfigureerd om met Office 365 te werken.
Het is nu mogelijk voor gebruikers om toegang te krijgen tot hun e-mailaccounts binnen het Office 365-systeem en hun profielen te bekijken. De IMAP-migratie die zal worden uitgevoerd van GoDaddy naar Office 365 migreert geen agenda's en contactpersonen, dus het is een goed idee om een back-up te maken voordat u met de migratie begint. Daarom moet u een lokale kopie van de gegevens op uw computer maken en opslaan om te voorkomen dat u deze verliest.
Stap 3: Exporteer Contacten en Agenda's naar een lokale kopie
Volg de onderstaande stappen om een kopie te maken van uw contacten en agenda op uw lokale computer. De Bestand optie kunt u vinden in uw menu nadat u de Outlook client heeft opgestart. Klik op deze optie nadat deze is opgestart.
Zodra u kopieën van uw contactpersonen en agenda lokaal hebt gemaakt, bent u klaar om een van de meest kritieke stappen van het proces te nemen: Het migreren van uw mailboxen van GoDaddy naar Office 365.
Stap 4: GoDaddy e-mail migreren naar Office 365
U bent nu klaar om te migreren naar Office 365 na het instellen van Office 365 en het synchroniseren van uw contactpersonen en agenda's. Ga naar het Exchange Admin Center nadat u zich hebt aangemeld bij het Office 365 Admin Center. Wanneer u op de optie 'Ontvangers' klikt, kunt u de optie 'Migratie' kiezen. Een Microsoft Office 365-expert kan u begeleiden bij elke stap die u volgt.
In het geval van automatische batchmigraties, zou u de naam van de batch moeten zien met de status 'Synchronisatie' ernaast als alles goed is gegaan. Wees geduldig tijdens het proces, want het kan enige tijd duren voordat het voltooid is. Nadat het migratieproces is voltooid, zal de status veranderen in 'Gesynchroniseerd'.
Stap 5: routeer uw inkomende e-mail naar Office 365
Na het configureren van uw DNS records, zouden inkomende e-mails naar uw Office 365 mailbox moeten leiden. Na het bijwerken van de MX en Autodiscover records, zal GoDaddy inkomende e-mails omleiden naar Office 365.
Stap 6: Outlook instellen voor Office 365
Om uw Outlook client compatibel te maken met Office 365 nadat de migratie van GoDaddy naar Office 365 is voltooid, zult u deze moeten configureren.
Het is tijd voor u om uw Outlook client opnieuw te starten en te zien dat uw nieuwe profiel zal verschijnen op de startpagina van de Outlook client (die u zojuist heeft bijgewerkt). Nu je lokale kopieën hebt gemaakt en opgeslagen van de PST bestanden die je in Stap 3 hebt gemaakt en opgeslagen en klaar bent om ze te importeren, ben je klaar om dat te doen.
Stap 7: Verwijder de migratie batch
U kunt nu testen of uw Office 365 systeem uw inkomende e-mails routeert. Is dit inderdaad het geval, dan kunt u naar de migratie wizard gaan en de migratie batch met de status 'Gesynchroniseerd' selecteren en vervolgens op het prullenbak icoon klikken om deze uit de lijst van migratie batches te verwijderen. In de volgende stap dient u alle overbodige accounts op uw systeem op te schonen om verder te gaan.
Het beheren van een e-mailmigratie kan zeer uitdagend en tijdrovend zijn; ook al zijn de stappen niet moeilijk te volgen, de daadwerkelijke uitvoering van het proces kan behoorlijk tijdrovend en vervelend zijn. Bovendien is het altijd mogelijk dat er fouten worden gemaakt, wat ernstige gevolgen kan hebben voor het bedrijfsresultaat.
Zie Seahawkmedia voor meer van dergelijke artikelen.