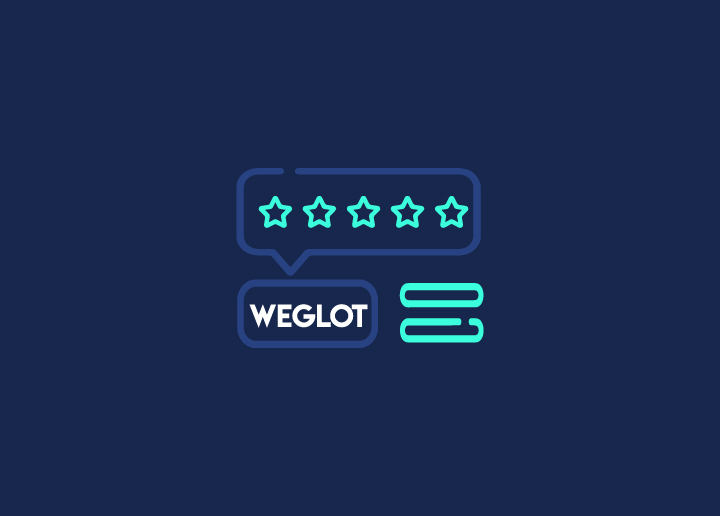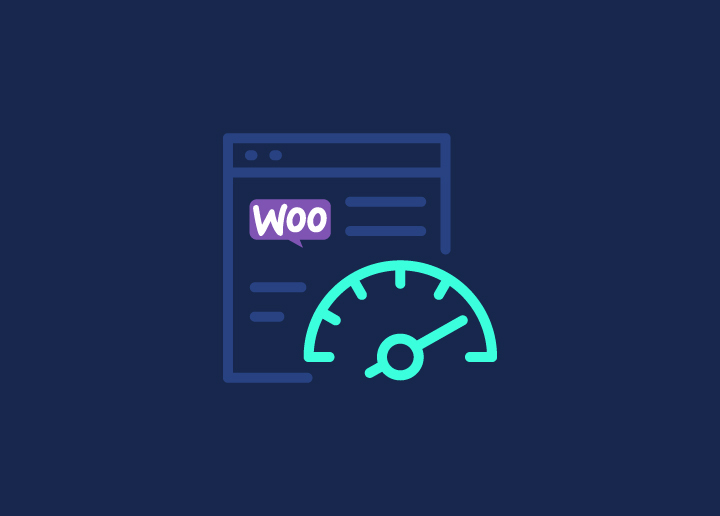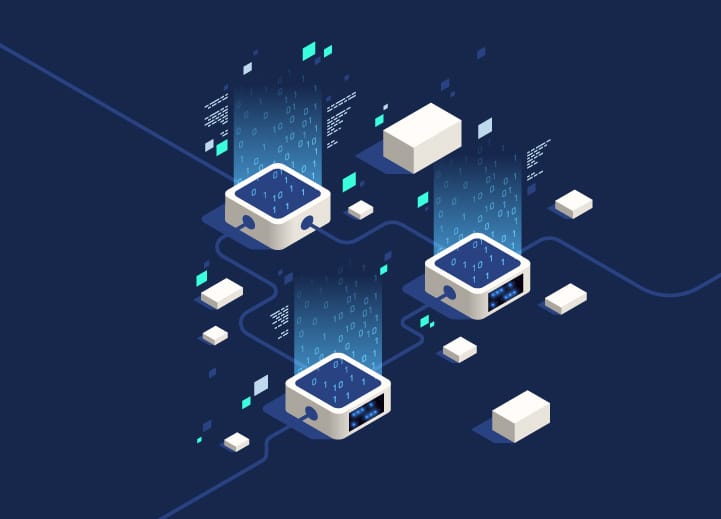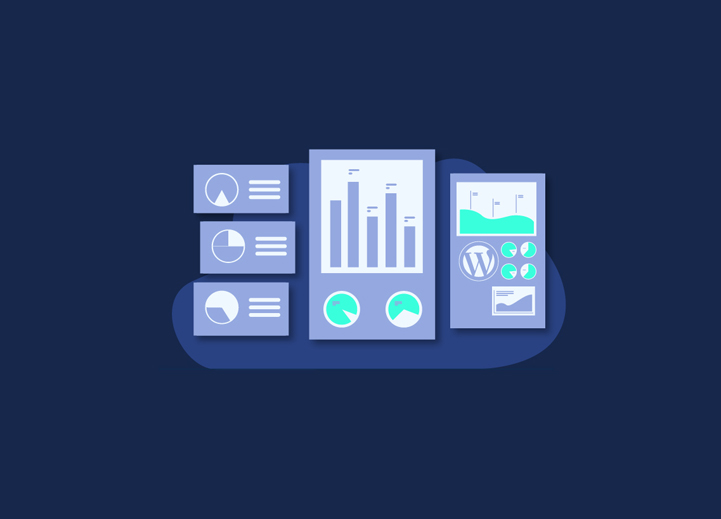"Se non si può misurare, non esiste" è una frase che abbiamo sentito in molte conferenze sull'e-commerce e sui progetti digitali in tutto il mondo.
L'importanza di misurare ciò che accade sui nostri siti web va al di là dell'installazione di un semplice contatore, come si faceva negli anni '90. Una vanity metric che ci rendeva più felici quanto più il numero aumentava.
Ma ora tutto è cambiato e i contatori si chiamano dati. I report di strumenti come Google Analytics, Amplitude o le alternative Open Source Matomo e Open Source OWA sono essenziali per dimostrare la vostra solvibilità come azienda digitale.
Al di là dello strumento, dovremmo preoccuparci di quando prendiamo i dati dai nostri visitatori per stabilire il modello di business che stiamo creando, conoscere l'imbuto del prodotto, impostare i KPI, guardare le metriche che contano, e tutto questo software di analisi metodologica che ogni startup conosce e ama. Scendiamo dal cloud e iniziamo ad attuare il primo passo della vostra nuova politica dei dati sul vostro sito web realizzato con WordPress: installare Google Analytics.
Contenuti
ToggleChe cos'è Google Analytics?
È uno strumento analitico che tiene traccia dei clic effettuati da una persona che visita il vostro sito web. È quantitativo e offre dati numerici sul comportamento degli utenti.
Conosceremo tutta una serie di comportamenti che ci torneranno sicuramente utili per prendere decisioni basate sui dati. Di seguito vi presentiamo un elenco delle principali cose che potete conoscere con Analytics:
- Quanti visitatori entrano nel vostro sito web e la cosa essenziale: da dove accedono.
- Quando entrano nel vostro sito web, saprete quali sono le persone che vi visitano in modo ricorrente e saprete quanto spesso ritornano. È inoltre possibile impostare filtri temporanei, tra le altre cose.
- Preparate rapporti personalizzati con i dati che più vi interessano per il vostro progetto online.
- Conoscete le vostre vendite e mettetele in relazione con gli altri dati che state raccogliendo. Con WooCommerce, il collegamento è diretto e, in effetti, potete farlo facilmente seguendo quest'altro tutorial che vi proponiamo.
Inoltre, con Google Analytics 4, sarete in grado di fare molte più cose che prima dovevate fare da Google Tag Manager per configurarle finemente. Alcuni di questi miglioramenti sono:
- Basta con le doppie analisi di Google Analytics e Firebase. Se avete un'applicazione, ora potete collegarla a Google Analytics e avere tutti i dati unificati.
- Tutti i comportamenti sono trattati come eventi; non ci sono visualizzazioni di pagina, né eventi personalizzati stabiliti da noi o altro. Sono tutti eventi e basta.
- Gli obiettivi scompaiono; ora si chiamano conversioni.
- Non esiste più il rimbalzo, ma è necessario creare una metrica specifica per calcolarlo.
- Gli utenti che interagiscono con il vostro sito sono ora chiamati "Utenti attivi", che è una sorta di collazione di una metrica prevalente di DAU, WAU, MAU, ecc. (Daily Active Users, Monthly Active Users, in inglese).
- Si perde la cronologia dei dati se in precedenza era già installato Google Analytics. Ma è possibile mantenere attivo Universal Analytics per continuare a vedere quei dati.
- Aggiungiamo di default una serie di eventi che prima dovevamo aggiungere manualmente con Tag Manager. Uno dei più preziosi è la ricerca interna. Ora sapremo cosa cercano i nostri utenti sul web.
Creare il primo account in Google Analytics
Il primo passo da compiere è creare un account in Google Analytics, se non lo avete ancora fatto. Essendo un prodotto di Google, è necessario un account Google (Gmail).
- Accesso https://analytics.google.com/
- Accedere con il proprio account Google.
- Se si ha accesso a un qualsiasi account, apparirà direttamente il pannello di amministrazione. Se non si ha ancora accesso a nessun account, verrà richiesto di creare il primo account.
- Inserire il nome dell'account.
- Selezionare "Web" come tipo di misurazione.
- Specificare un nome per la proprietà di Google Analytics (di solito, la proprietà corrisponde a una pagina web).
- Inserite l'URL del vostro sito web.
- Selezionare una categoria di settore.
- Selezionare il fuso orario in cui si desidera visualizzare i rapporti.
- Accettare la legge sulla protezione dei dati e le condizioni di servizio.
- E siete pronti! Il vostro primo account Google Analytics è stato creato con successo.
La prima schermata che appare è il pannello di amministrazione della proprietà (questa prima proprietà viene creata automaticamente).
La proprietà si trova all'interno di Google Analytics ed è quella a cui sono associati il codice e l'ID di tracciamento. Di solito viene configurata una proprietà per pagina web.
Aggiungete Google Analytics al vostro sito web WordPress.
Dopo aver creato il vostro account in Google Analytics, ora è il momento di aggiungere il codice della vostra proprietà al vostro sito web. Se il vostro sito web è realizzato in WordPress, avete tre diverse opzioni per farlo:
Opzione A: aggiungere lo script di Google Analytics.
Opzione B: utilizzo di Google Tag Manager (consigliato).
Opzione C: utilizzare un plugin.
a) Opzione A: Aggiunta dello script
In questa opzione, dovrete trovare il pezzo di codice JavaScript di proprietà di Google Analytics e copiarlo e incollarlo direttamente nel codice sorgente del vostro sito web in modo che venga eseguito su tutte le pagine del vostro sito.
Anche se si tratta di un sito web personalizzato, sarà praticamente l'unica opzione che va avanti quella di WordPress; non la consigliamo affatto.
Il motivo è che stiamo toccando il codice sorgente di WordPress. È come scavare nel motore della vostra auto senza avere conoscenze meccaniche. La probabilità che si finisca per caricare il sito web è alta. Per questo motivo, ve lo diciamo qui in modo che sappiate che questo percorso esiste, ma non lo approfondiamo.
Il codice di cui stiamo parlando si trova nel pannello di amministrazione della proprietà di Google Analytics.
Come aggiungere lo script di Google Analytics in WordPress?
- Copiare lo script dalla proprietà di Google Analytics.
- Accedete al pannello di amministrazione del vostro sito web WordPress.
- Andare su "Aspetto - Editor del tema".
- Nel menu a destra, selezionare il file "header. PHP".
- Paste your property code right after the <head> tag.
- Fare clic su "Aggiorna file". "
- Pronti! Avete già aggiunto Google Analytics al vostro sito web. Ora non resta che verificare che tutto sia corretto.
b) Opzione B: Utilizzo di Google Tag Manager (consigliato)
Google Tag Manager è un tag manager o contenitore che consente di inserire nuovi tag nel proprio sito web senza conoscere la programmazione.
Questi tag sono noti anche come "pixel", come quelli di Google Analytics, Google Ads, Facebook, ecc. In altre parole, sono piccoli pezzi di codice che vengono utilizzati per inviare informazioni a diversi strumenti.
Ad esempio, una volta aggiunto Google Tag Manager (GTM) alle pagine del vostro sito web, se volete aggiungere il tracciamento di una nuova proprietà di Google Analytics, potete farlo dall'interfaccia di GTM senza toccare nient'altro sul vostro web. Oppure, se dovete aggiungere il codice di monitoraggio delle conversioni di Facebook Ads o Google Ads o qualsiasi altro evento di Google Analytics, potete farlo anche dall'interfaccia di GTM.
Creare un contenitore di Google Tag Manager (GTM) e aggiungerlo alla pagina web:
- Create il vostro primo account e contenitore Google Tag Manager.
- Aggiungere il tag "Pageview" di Google Analytics a tutte le pagine.
- Aggiungete il codice GTM alla vostra pagina web.
- Anteprima del contenitore.
- Fate clic sul pulsante "Anteprima" del vostro contenitore, situato in alto, a lato del pulsante "Invia".
- Accedere al proprio sito web e verificare che il tag sia saltato correttamente.
- Pubblicare il tag.
- Fare clic su "Invia", quindi aggiungere un nome descrittivo che indichi che è stato aggiunto un nuovo tag di Google Analytics e fare clic su "Pubblica":
c) Opzione C: utilizzo di un plugin
- Scaricare e installare il plugin Google Analytics per WordPress.
- Andate su "Google Analytics" nel menu di sinistra del pannello di amministrazione di WordPress.
- Fare clic su Autorizza il plugin.
- Seguite la procedura per ottenere un codice di accesso.
- Copiare e incollare il codice di accesso.
- Selezionare la vista principale di Google Analytics.
- Fare clic sull'opzione "Salva modifiche".
- Pronti! Avete già aggiunto Google Analytics al vostro sito web.
Qual è l'opzione migliore per aggiungere Google Analytics al vostro sito web?
Sono tutti ugualmente validi, ma è necessario verificare sempre che l'installazione sia andata a buon fine.
IMPORTANTE! È necessario utilizzare un solo modo per aggiungere Google Analytics al proprio sito web. In caso contrario, le visite alla proprietà di Google Analytics verranno registrate in modo duplice, poiché ogni metodo consiste nell'aggiungere il codice della proprietà di Google Analytics alla pagina web.
Continuate a leggere per verificare che abbiate aggiunto tutto correttamente e che non abbiate un codice di tracciamento duplicato.
Verificate di aver aggiunto correttamente Google Analytics al vostro sito web.
Una volta implementato Google Analytics per registrare tutte le visualizzazioni di pagina che avvengono sulla vostra pagina web, dovete assicurarvi che tutto sia implementato correttamente.
Così come esistono diverse opzioni per implementare il codice di monitoraggio di Google Analytics, esistono anche altri modi per verificare che l'implementazione sia stata eseguita correttamente e per assicurarsi di registrare effettivamente il traffico sul proprio sito web.
I quattro metodi per verificare se avete aggiunto Google Analytics sono:
- Rapporti in tempo reale.
- Assistente Google Tag.
- Debugger di Google Analytics (opzione avanzata).
- Console di Google Chrome o altro browser (opzione avanzata).
a) Rapporti in tempo reale
Per vedere se state registrando visite alla vostra proprietà di Google Analytics, potete andare in una delle vostre visualizzazioni in Google Analytics e aprire il rapporto "In tempo reale", che indica quanti utenti sono attualmente sul vostro sito web. Inoltre, è possibile vedere da quale Paese stanno accedendo, attraverso quale fonte e quali pagine del vostro sito web stanno attualmente visualizzando.
b) Assistente Google Tag
Google Tag Assistant è un'estensione disponibile nel browser Google Chrome attraverso la quale è possibile vedere quali tag sono in esecuzione sul sito web che si sta visualizzando (indipendentemente dal fatto che si abbia o meno accesso ad esso).
Dopo averla installata, apparirà un'icona accanto alla barra degli strumenti che, dopo averla cliccata e se state navigando sul vostro sito web, vi mostrerà quali tag sono in esecuzione sul vostro sito.
Se vedete il tag di Google Analytics con il vostro ID proprietà, significa che le visite al vostro sito web vengono registrate.
c) Debugger di Google Analytics
Un'altra estensione di Google Chrome utilizzata per verificare se il codice di tracciamento della proprietà di Google Analytics è stato implementato correttamente è "Google Analytics Debugger":
Dopo averla installata, è necessario:
- Aprire la console di Google Chrome.
- Fare clic con il pulsante destro del mouse e selezionare "Ispeziona elemento".
- Selezionare la scheda "Console".
- Fare clic sul pulsante nella barra delle estensioni per attivare il "Debug GA" (modalità "ON").
- Dopo il caricamento della pagina, si vedranno le informazioni inviate a Google Analytics (quale proprietà e il tipo di Hit).
Conclusione
Google Analytics è uno strumento potente e ricco di funzioni eccellenti. Alcune sono piuttosto ovvie e facili da usare, mentre altre richiedono uno sforzo maggiore, comprese ulteriori fasi di configurazione e smontaggio.
Google Analytics funziona molto bene con Google Search Console per aiutarvi a misurare il traffico di ricerca e le prestazioni del vostro sito, a risolvere i problemi e a far prosperare il vostro sito nei risultati di Google Search.
Se desiderate incrementare le classifiche SEO del vostro sito web e ottenere più traffico, saremo lieti di entrare in contatto con voi e di aiutarvi. Il nostro team dedicato è esperto nel portare il vostro business digitale al livello successivo!
Speriamo che questo articolo vi abbia aiutato a imparare come installare Google Analytics in WordPress. Se il nostro articolo vi è piaciuto e pensate che possa essere utile a qualcuno, condividetelo sui vostri profili di social media.