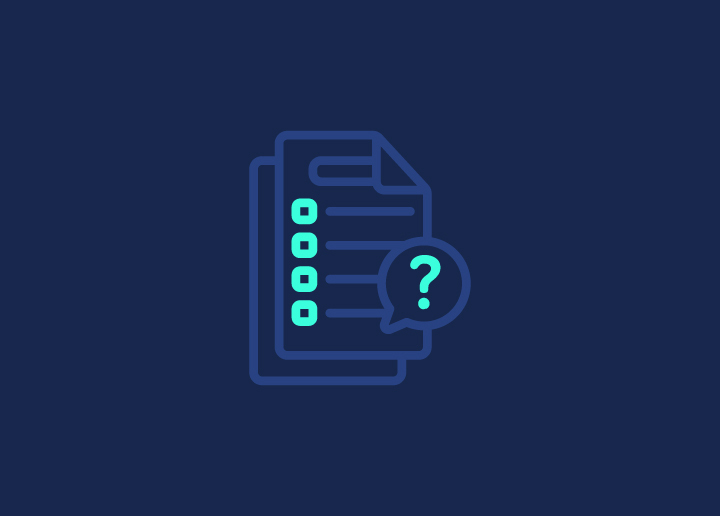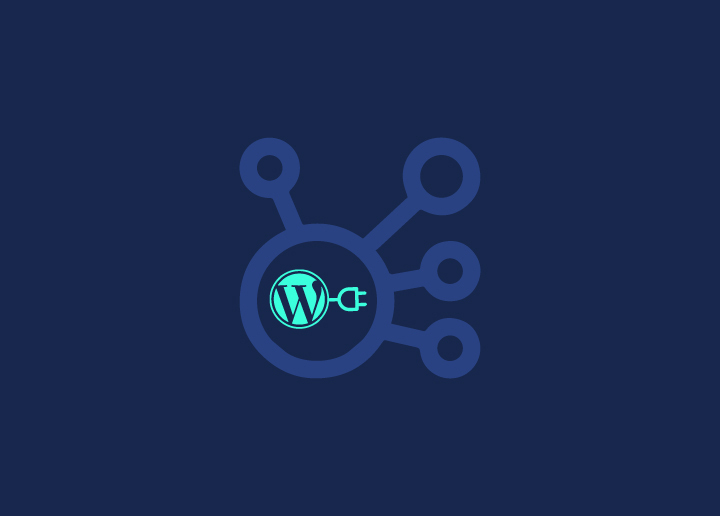Vous avez besoin de connecter Google Analytics et d'autres services marketing sur votre site WordPress ? Installez Google Tag Manager pour mesurer et surveiller efficacement les performances de votre site Web ! Il vous permet d'ajouter et de mettre à jour des balises et des extraits de code sur votre site web facilement. Pour bénéficier de cet outil, vous devez connaître la bonne façon de l'installer sur votre site Web.
Cherchez-vous des moyens d'ajouter Google Tag Manager à WordPress ? La plupart des propriétaires de sites peuvent être confus quant à l'endroit et à la manière d'ajouter le code de suivi GTM à WordPress. Si vous faites partie de ces utilisateurs confus de WordPress, lisez ce blog pour obtenir une compréhension détaillée de la façon d'installer et de configurer correctement Google Tag Manager sur votre site WordPress.
Sans plus attendre, plongeons dans le vif du sujet !
Contenu
ToggleQu'est-ce que Google Tag Manager ?
Google Tag Manager (également appelé GTM) est un puissant outil de gestion des balises qui permet de collecter toutes les données analytiques utiles pour améliorer et gérer de manière positive votre stratégie et vos efforts de marketing. En effet, un "Tag" est un morceau de code HTML ou Javascript, qui est ajouté à votre site pour une meilleure analyse.
Si vous utilisez Google Analytics, cela signifie que vous suivez et contrôlez déjà des données spécifiques : l'audience de votre site web, les sources de trafic, les particularités des internautes qui arrivent sur votre site, etc. Ces informations sont pratiques, mais elles sont limitées. Avec Google Analytics, il suffit d'ajouter quelques lignes de code JavaScript ou HTML sur les pages web de votre site pour intégrer ses services. La balise Google Analytics est un extrait de code JavaScript qui collecte et envoie des données à Analytics. La création d'une telle balise et la gestion de ce code deviennent parfois complexes si vous n'êtes pas un développeur web.
Avec Google Tag Manager, vous n'avez plus besoin de vous mettre en relation avec un développeur ; il vous permet d'ajouter et de gérer facilement tous ces codes à partir d'une interface unique, sans modifier le code de votre site Web. Vous pouvez collecter de manière indépendante des données spécifiques sur la prospection du client, les performances du produit, le comportement de l'utilisateur et les campagnes marketing.
Les données que Google Tag Manager surveille et suit :
- CTA cliquables : "Les appels à l'action" ou CTA sont des éléments cliquables qui encouragent votre public à prendre des mesures sur votre site ou votre campagne de marketing. Il est intéressant de savoir s'ils remplissent leurs objectifs ou s'ils doivent être redéfinis ;
- Les téléchargements d'un document comprennent les PDF, les livres blancs, etc.
- Lorsque l'utilisateur/acheteur clique sur le bouton "ajouter au panier" ;
- Conversions AdWords : les conversions enregistrées sont celles qui amènent l'internaute à effectuer une action nécessaire sur votre site ;
- Clics sur un produit donné ;
- Abandon de panier dans le tunnel de commande ;
- Identifier les produits et catégories les plus vendus et générateurs de revenus ;
- Le déclenchement et la durée de lecture d'une vidéo ;
- Le nombre d'abonnements à votre newsletter ;
- La profondeur du défilement dans la page ;
- Liste des produits éliminés du panier ;
- L'utilisation d'un coupon de réduction.
Premiers pas avec Google Tag Manager
Étape 1 : Créez un compte Google
Pour commencer, visitez le site Web de Google Tag Manager et cliquez sur le bouton "Démarrer gratuitement" situé en haut à droite.
Ensuite, vous devez vous connecter à votre compte Google pour avoir accès à Google Tag Manager. Si vous avez un compte Google, vous n'avez pas besoin de le créer. Connectez-vous simplement !
Une fois cette exigence résolue, vous devez vous rendre sur le site de Google Tag Manager et suivre les étapes énumérées ci-dessous :
- Cliquez sur Comptes> Créer un compte.
- Créez un nom pour le compte.
- Choisissez un pays dans la liste déroulante.
- Tapez un nom de conteneur.
- Sélectionnez une ou plusieurs plateformes de ciblage - web, iOS, Android, AMP et serveur.
- Cliquez sur le bouton "Créer".
- Acceptez les termes et conditions.
Étape 2 : Ajout du code du gestionnaire de balises Google à votre site WordPress
Tout d'abord, vous devez vous connecter à votre tableau de bord WordPress, puis installer le plugin Insert Header and Footers. Une fois le plugin Header and Footer activé, vous devez vous rendre dans les paramètres, puis sur la page Insert Headers and Footers.
Vous trouverez maintenant deux cases qui permettent d'intégrer le code de l'en-tête et du pied de page. Retournez à votre compte Google Tag Manager et copiez le code dans la première case. Maintenant, "Script dans l'en-tête", vous devez coller le code.
Maintenant, copiez l'autre code de votre compte Tag Manager et collez-le de la même manière dans la zone "Scripts in Footer". Avant la balise finale /body>, la section imprimera des scripts.
N'oubliez pas d'enregistrer vos modifications.
Voilà, c'est fait ! Maintenant, vous avez terminé l'installation de Google Tag Manager sur votre site WordPress. Vous pouvez également ajouter tout code de suivi à votre site WordPress à l'aide du tableau de bord de Google Tag Manager.
Étape 3 : Ajouter et publier des balises dans Google Tag Manager
Une fois que vous avez installé avec succès l'outil Google Tag Manager sur votre site Web WordPress, vous êtes maintenant prêt à intégrer des extraits de code (tags) sur votre site pour suivre vos conversions.
Google Tag Manager prend en charge plus de 50 types de balises qui permettent aux petites entreprises de stocker toutes les balises de suivi en un seul endroit. Ce type de balise inclut les produits marketing de Google et d'autres services tiers. Il vous permet également d'ajouter des balises HTML ou JavaScript personnalisées à votre site Web WordPress en utilisant son interface.
Il vous suffit de cliquer sur l'icône "Nouveau tag" et de suivre les étapes suivantes pour créer votre premier tag.
Suivez le même processus et intégrez votre site WordPress à divers outils de marketing et de suivi pour ajouter et gérer plusieurs balises dans votre conteneur Google Tag Manager.
Conclusion
En conclusion, l'utilisation de GTM permet de suivre les performances des pages de votre site en complément de Google Analytics. De plus, son utilisation ne ralentit pas le temps de chargement des pages URL. Sachant que la plupart des utilisateurs quittent une page si elle met plus de 3 secondes à se charger, c'est plutôt une bonne nouvelle à noter !
Si vous avez besoin d'aide lors de l'élaboration de stratégies de communication pour atteindre votre public cible, notre agence, Seahawk Media, reste à votre disposition pour vous informer. Prenez contact avec nous !