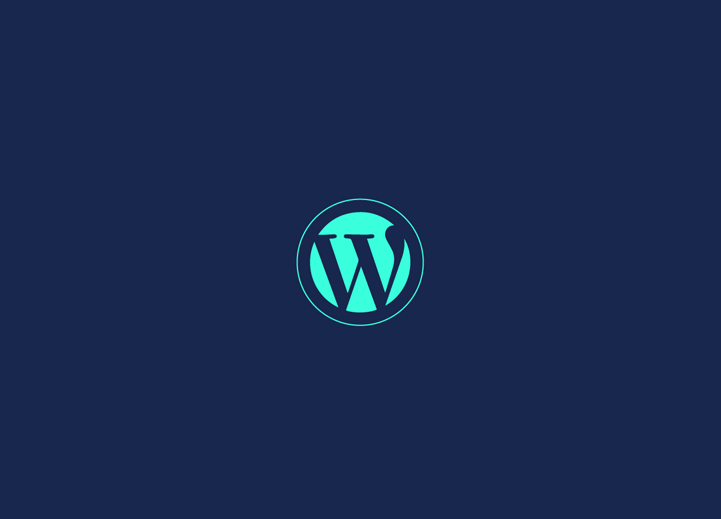Dark Mode sur WordPress ? Actuellement, on parle beaucoup du Dark Mode, mais qu'est-ce que le Dark Mode ? Pour résumer, le mode sombre consiste à changer les couleurs d'un appareil ou d'un site Web en une couleur plus sombre ?
Les grands sites web et les applications ont commencé à intégrer le mode sombre, et les navigateurs eux-mêmes permettent déjà de forcer le mode nuit par le biais d'une fonctionnalité native (comme Chrome) ou d'extensions gratuites.
Dans WordPress, le moyen le plus simple d'installer le mode sombre est de recourir à un plugin (gratuit), qui vous permet de personnaliser l'apparence de votre site en mode sombre.
De nombreux appareils prennent en charge le mode sombre de manière native. Ajoutez automatiquement le mode sombre à votre site Web, car de nombreux appareils prennent en charge le mode sombre de manière native, en fonction des préférences du navigateur de l'utilisateur. Vous pouvez également ajouter un bouton de basculement pour que les utilisateurs puissent décider du moment où ils souhaitent changer de mode.
Contenu
ToggleUne petite théorie sur le mode sombre
Le mode sombre est utilisé sur les appareils mobiles et les ordinateurs pour réduire la lumière blanche sur l'écran.
Certains appareils sont dotés d'un mode nuit qui utilise des tons de couleurs plus chauds. Le mode sombre adopte une approche différente, en ajoutant des couleurs sombres à l'arrière-plan.
Sur les appareils iPhone et Android, vous pouvez passer en mode sombre en cliquant simplement sur un bouton. Il est nécessaire d'utiliser une extension de navigateur ou de basculer le Dark Mode dans les paramètres du système. L'extension de navigateur est nécessaire si le site n'est pas prêt pour le mode sombre ; sinon, il n'a pas besoin d'extension.
Comment activer le mode sombre dans WordPress ?
Étape 1. Commencez par accéder au menu " Plugins " de votre WordPress et cliquez sur l'option " Add New ". Recherchez le plugin " WP Dark Mode " et procédez à son installation et à son activation.
Étape 2 : Après l'activation, accédez à la page WordPress Settings > Dark Mode dans votre administration WP et cliquez sur "general settings" pour voir les paramètres de "Enable OS aware Dark Mode ".
Étape 3 : Le paramètre "Enable OS aware Dark Mode" a été activé pour voir la version Dark Mode sur le site Web.
Étape 4 : Ici, vous pouvez également voir un autre paramètre, "Afficher le commutateur flottant", activé. Ce paramètre est davantage destiné aux utilisateurs, c'est-à-dire si les utilisateurs n'ont pas activé le mode sombre. Ce paramètre permet d'afficher la version Dark Mode de votre site.
Étape 5 : Visitez votre site web ; vous pouvez voir le commutateur dans le coin du bas droit. Pour ajouter le mode sombre à l'appareil, appuyez sur l'option du commutateur. Maintenant
Plusieurs options de personnalisation sont disponibles ; toutefois, concentrons-nous sur les points les plus importants. Tout d'abord, commencez par accéder au menu "Style Settings" et choisissez la palette de couleurs qui correspond le mieux à votre page.
Vous pouvez utiliser une palette de couleurs personnalisée en activant l'option "Personnaliser les couleurs" et en enregistrant les modifications. Si vous êtes fatigué de l'apparence des pages, vous pouvez miser sur un modèle rapide au design moderne.
Malheureusement, vous ne pouvez utiliser que des couleurs prédéfinies. Pour le personnaliser à votre guise ou utiliser les autres couleurs, vous avez besoin d'un compte premium.
Personnaliser le bouton
Dans les paramètres d'affichage, vous pouvez personnaliser le bouton de changement rapide du mode sombre et exclure les pages qui ne doivent pas autoriser ce mode (facultatif). Dans la version gratuite, seuls deux boutons sont disponibles, mais à vrai dire, ce sont les plus courants sur Internet, ce qui aide les visiteurs à reconnaître cette fonction.
Ajout du mode sombre à l'administration de WordPress
Par défaut, WordPress dispose de schémas de couleurs pour l'administration, mais aucun d'entre eux ne réduit la lumière blanche de l'écran. Heureusement, le plugin WP Dark Mode dispose d'une technologie complète pour résoudre ce problème.
Étape 1. Page WP Settings " WP Dark Mode et cliquez sur l'onglet General Settings.
Étape 2. Activez l'option "Enable Backend Darkmode" et enregistrez les modifications.
Après l'activation, un nouveau menu apparaîtra dans la barre supérieure de votre zone d'administration.
Prêt à commencer ?
Si vous avez des questions ou si vous souhaitez ajouter le mode sombre à votre site Web WP, contactez-nous. Suivez notre page pour lire beaucoup plus de contenu passionnant !
Obtenez WP Dark Mode maintenant !