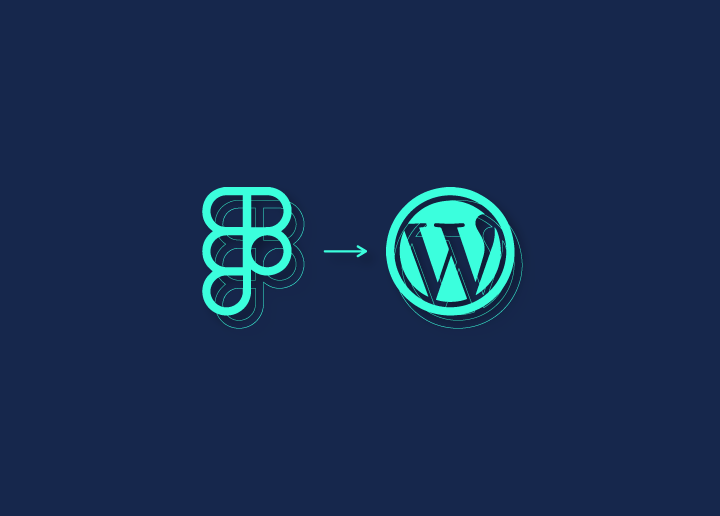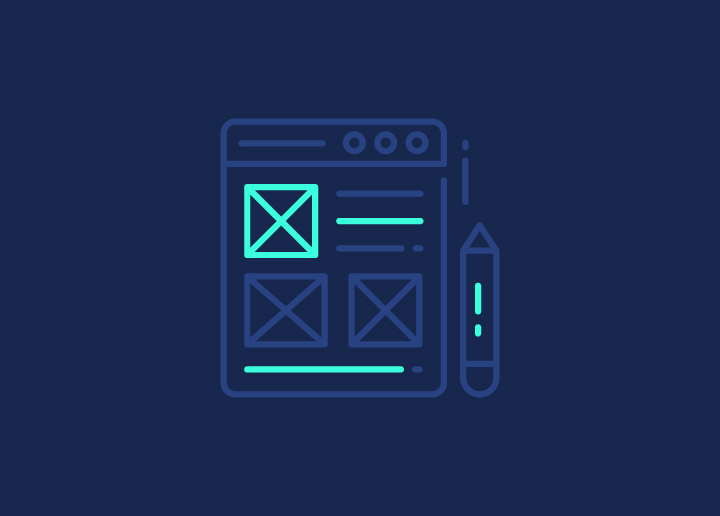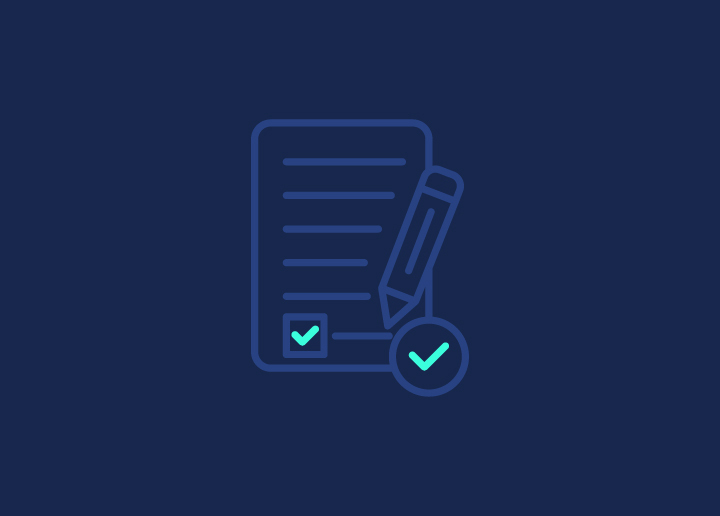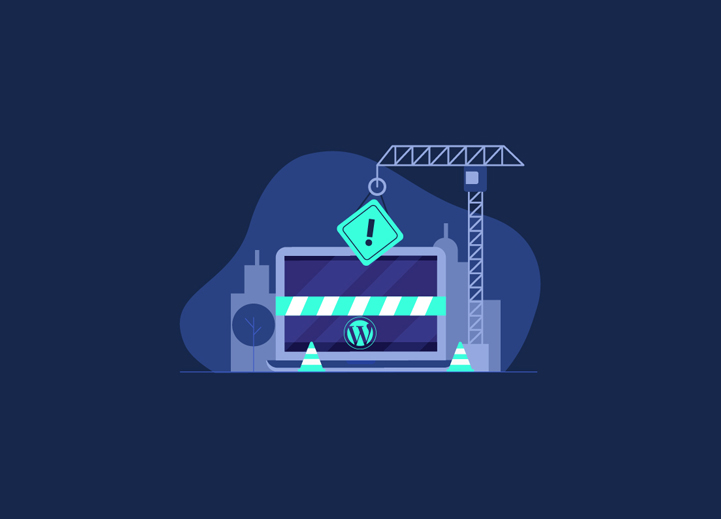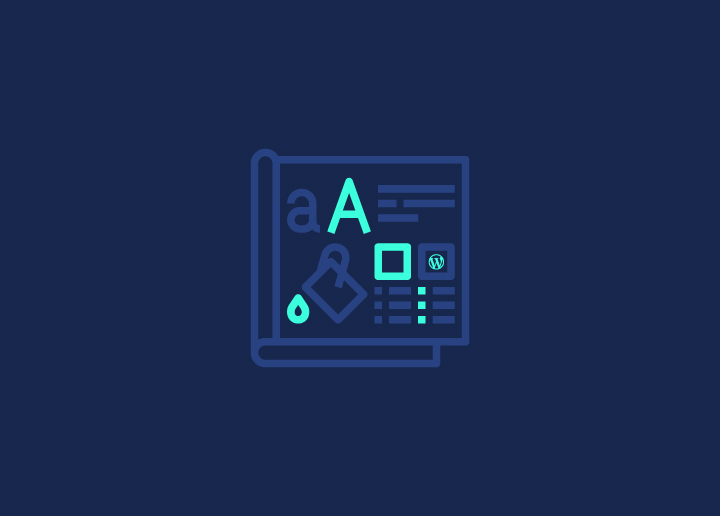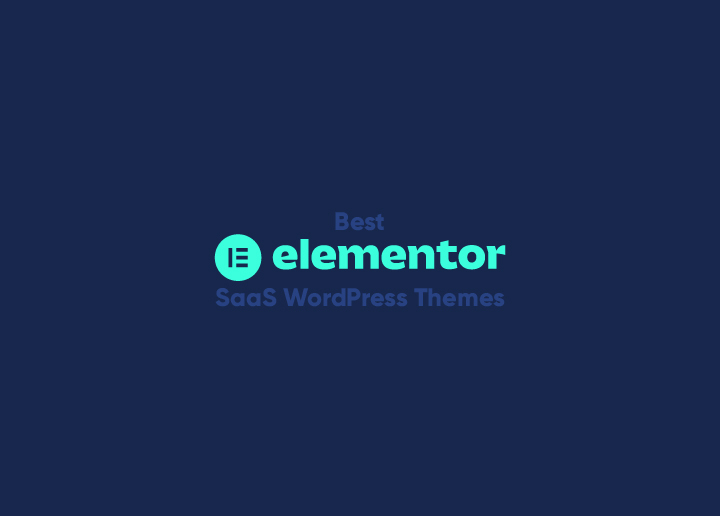Cuando gestionas un sitio web en WordPress, inevitablemente llegará un momento en el que necesites realizar actualizaciones o cambios. A veces, estas modificaciones son menores y no interrumpen la experiencia del usuario. Sin embargo, en otras ocasiones pueden requerir más atención y tiempo, afectando potencialmente a la forma en que los visitantes interactúan con su sitio. Utilizar el modo de mantenimiento de WordPress es aconsejable para garantizar una experiencia de usuario fluida durante este tipo de actualizaciones significativas. Pero, ¿qué es este modo y cómo puede activarlo?
Contenido
Toggle¿Qué es el "modo de mantenimiento de WordPress"?
Un modo de mantenimiento de WordPress es un estado de su sitio web en el que hace que el contenido sea inaccesible para los usuarios. Los propietarios de sitios web suelen poner su sitio en modo de mantenimiento para realizar tareas administrativas. Tareas tales como reparar un sitio dañado, mudarse a un sitio web completamente nuevo, rediseñar su sitio, aplicar un nuevo tema que podría afectar excesivamente al sitio, resolver un problema/bug de seguridad importante, & otras tareas de este tipo que pueden afectar al funcionamiento del sitio.
El modo de mantenimiento funciona como una "próxima página" para los propietarios de sitios nuevos. Algunos propietarios de sitios utilizan este modo para poner en línea su sitio a medio construir. Esto les ayuda a mejorar su sitio web en varios aspectos mediante el análisis del uso en vivo.
Seguramente habrás notado un mensaje de "modo de mantenimiento" al actualizar tus plugins. Esto se debe a que su sitio web entra temporalmente en modo de mantenimiento mientras se actualizan los plugins. Por lo tanto, es aconsejable no cancelar o cambiar a otros ajustes.
¿Por qué y cuándo poner su sitio WordPress en mantenimiento?
¿Te preguntas por qué pones tu sitio de WordPress en mantenimiento cuando podría costarte visitas diarias? Aunque es mejor activar el modo de mantenimiento en su sitio de WordPress lo menos posible, a veces será necesario.
Para realizar pequeñas actualizaciones en sus extensiones, cambiar las fuentes de su tema o publicar un nuevo artículo, no es necesario poner su sitio en modo de mantenimiento.
Sin embargo, cuando quiera hacer cambios significativos en su sitio de WordPress, es mejor que sus visitantes vayan a una página de mantenimiento que a una página de error.
Estas son algunas de las situaciones en las que el modo de mantenimiento será útil.
- Quieres instalar un nuevo tema y personalizarlo.
- Desea configurar una nueva extensión que cambiará la funcionalidad de su sitio.
- Tienes una tienda WooCommerce, y trabajas en los productos existentes o en la configuración de tu tienda online, como métodos de pago, formas de entrega, etc.
- Su sitio web se está rediseñando: establece una nueva carta gráfica con la imagen de su marca y reorganiza todo su contenido.
- Su sitio se está creando antes del lanzamiento. Puede empezar a promocionarlo y permitir que sus primeros visitantes se suscriban a su boletín de noticias desde su página de mantenimiento.
¿Cómo crear y activar una página de mantenimiento en su sitio WordPress con un plugin gratuito?
Cuando su sitio de WordPress está en construcción, lo mejor es dirigir a sus visitantes a una página de mantenimiento estética y profesional. Estos son los elementos que hay que integrar en una página de mantenimiento potente:
- un título significativo, como "Nuestro sitio está en mantenimiento";
- un texto fácil de usar, para explicar que está trabajando en la mejora de su sitio y que pronto será accesible;
- fecha y hora de reapertura;
- un enlace para contactar con usted;
- un enlace para suscribirse a su boletín de noticias;
- un enlace a su GDPR, obligatorio si su sitio web recoge datos de los usuarios;
- Posiblemente una cuenta atrás.
Los dos plugins que le presentamos son gratuitos, fáciles de usar y le permiten seguir configurando y visitando su sitio como administrador.
¿Cómo activar el modo de mantenimiento de WordPress?
Método 1: Utilizar el modo de mantenimiento integrado
WordPress tiene incorporado un modo de mantenimiento que se activa automáticamente cuando se actualiza el núcleo, los plugins o los temas. Se trata de un estado temporal que suele durar sólo unos minutos. Mientras está activado, los visitantes pueden ver un mensaje que dice: "Brevemente no disponible por mantenimiento programado. Vuelva a comprobarlo en un minuto".
Sin embargo, para tareas de mantenimiento más largas, confiar en esta función integrada podría no ser suficiente debido a su falta de personalización.
Método 2: Utilizar un plugin
Varios plugins pueden ayudarle a crear una página de modo de mantenimiento más personalizada. Estas son algunas opciones populares:
- WP Modo Mantenimiento: Este plugin gratuito ofrece funciones como personalización del diseño, diseño responsivo y un temporizador de cuenta atrás para que los visitantes sepan cuándo volverá tu sitio.
- Próximamente y modo de mantenimiento: Esta es otra opción gratuita que ofrece una gran variedad de plantillas y opciones de personalización.
Para utilizar estos plugins:
- Instale y active el plugin elegido desde el panel de control de WordPress.
- Vaya a la página de configuración u opciones del complemento.
- Active el modo de mantenimiento y personalice el mensaje, el diseño y otras características como desee.
- Guarde los cambios y su sitio web mostrará la página de mantenimiento a sus visitantes.
Leer: Los 10 mejores proveedores de servicios de mantenimiento de WordPress para 2023
Método 3: Manualmente a través de .htaccess
Para aquellos que se sientan cómodos editando el archivo .h taccess y deseen un enfoque más práctico, pueden redirigir a los visitantes a una página de mantenimiento personalizada utilizando este método. Recuerde hacer una copia de seguridad de su archivo .htaccess antes de realizar cualquier cambio.
- Cree una página de mantenimiento personalizada y nómbrela maintenance.html.
- Suba esta página al directorio raíz de su sitio web.
- Edite el archivo .htaccess y añada las siguientes líneas al principio:
RewriteEngine en
RewriteCond %{REQUEST_URI} !/mantenimiento.html$
RewriteRule ^.*$ /mantenimiento.html [R=503,L]
- Guarde el archivo .htaccess. Ahora, todos sus visitantes serán redirigidos a la página maintenance.html.
Una vez finalizado el mantenimiento, desactive el modo desactivando el plugin o anulando los cambios manuales que haya realizado.
¿Cómo instalar un plugin de mantenimiento en WordPress?
Para instalar una extensión (plugin), vaya a su panel de control de WordPress. En el menú lateral izquierdo, elija "Extensiones" y luego "Añadir". En la barra de búsqueda de extensiones, escriba "mantenimiento". Seleccione la extensión que desee. Haga clic en "Instalar ahora" y luego en "Activar".
A continuación, haz clic en "Extensiones instaladas". Haz clic en "Activar las actualizaciones automáticas" si no quieres preocuparte por ello. Para configurar su extensión de mantenimiento, haga clic en "Opciones", "Ajustes" o "Configuración" (el término puede ser diferente según el editor del plugin).
El plugin WP Maintenance Mode
El plugin WP Maintenance Mode of Design mode tiene más de 800.000 instalaciones activas. Selecciónelo haciendo clic en "Extensiones" y luego en "Extensiones instaladas". A continuación, haga clic en "Opciones" para configurarlo.
La pestaña "General"
Configure la pestaña "General" según sus preferencias. Recuerde seleccionar "Activar" para cambiar su sitio de WordPress al modo de mantenimiento. A continuación, haz clic en "Guardar configuración".
La pestaña "Diseño"
En la pestaña "Diseño", introduzca el Título (el título que se muestra en la metaetiqueta HTML, visible en las páginas de los motores de búsqueda). Rellene la cabecera del título y el texto que se mostrará en la página de mantenimiento. Considere la posibilidad de cambiar los colores del texto para que coincidan con los de su marca. Añada un fondo: puede elegir un fondo predefinido, subir una imagen de su elección o elegir un color sólido. Por último, haz clic en "Guardar configuración".
La pestaña "Módulos"
La pestaña "Módulos" le permite configurar y mostrar varios widgets en su página de mantenimiento:
- una cuenta atrás;
- una suscripción al boletín;
- enlaces a las redes sociales;
- un formulario de contacto;
- el uso de Google Analytics.
Recuerda hacer clic en "Guardar configuración" cuando todo esté bien.
La pestaña "Gestionar robot"
Puede configurar respuestas automáticas para guiar a sus visitantes a introducir sus direcciones de correo electrónico para ser informados de la (re)carga de su sitio.
La pestaña "RGPD"
Si recoge datos en su página de mantenimiento (correo electrónico, estadísticas, etc.), debe configurar esta sección cuidadosamente para cumplir con el GDPR. Rellene el enlace a su página de política de privacidad, así como el contenido del pie de página del formulario de contacto y suscripción. Para simplificar la configuración, hay textos genéricos disponibles. Recuerda hacer clic en "Guardar configuración".
Compruebe que ha marcado "Activado" en la parte superior de la página. Ahora tiene una página de mantenimiento funcional y profesional. Además, puede reactivarla con cada nuevo mantenimiento de su sitio WordPress.
El plugin Coming Soon Page, Maintenance Mode & Landing Pages
El plugin Coming Soon Page, Maintenance Mode & Landing Pages de SeedProd está disponible sólo en inglés. Si sabe lo básico del inglés, no debería tener problemas para usarlo. Tiene más de un millón de instalaciones activas. Selecciónalo haciendo clic en "Extensiones" y luego en "Extensiones instaladas". A continuación, haz clic en "Setup" para configurarla.
Elija el "Modo Próximo" para que la página sea accesible a los motores de búsqueda o el "Modo de Mantenimiento" para indicar que su sitio no está disponible para los motores de búsqueda. A continuación, haga clic en "Editar página" para configurar su página de mantenimiento.
En la versión gratuita, están disponibles algunos diseños ya hechos. Sin embargo, puedes personalizar completamente cualquier diseño con sólo unos pocos clics. Elige un diseño gratuito y haz clic en él para personalizarlo.
Aunque la extensión está en inglés, los botones de edición se pueden traducir a otros idiomas. La creación de páginas, calcada a la de WordPress, es muy intuitiva. Arrastre los bloques de su elección para reorganizar su página. Sube la imagen que quieras, personaliza las fuentes y escribe los colores siguiendo la carta gráfica de tu sitio. Incluso en la versión gratuita, este plugin le permite editar una página de mantenimiento muy estética.
Una vez que todo esté perfecto, haz clic en "Guardar" para guardar tu trabajo, y luego haz clic en "Vista previa" para personalizar tu página. Haga clic en la cruz para cerrar la página de edición. Por último, haga clic en el botón "ACTIVO / INACTIVO" para activar el modo de mantenimiento de su sitio de WordPress.
Bonificación: ¡El modo de mantenimiento está incluido si utiliza el constructor de páginas "Elementor"!
Para crear un sitio de WordPress, puedes utilizar el tema básico, descargar uno o crear uno utilizando un plugin de creación de temas como Elementor.
Elementor incluye un modo de mantenimiento por defecto para facilitarte la vida, ¡y no tienes que instalarlo!
Para configurar su página de mantenimiento, haga clic en "Plantillas"> "Plantillas registradas"> "Añadir"> "Crear su página".
Cuando tu página esté creada, haz clic en "Elementor"> "Herramientas"> "Pestaña de mantenimiento"> Selecciona tu página y guárdala.
Truco:
La extensión de Elementor le permite integrar una cuenta atrás, un campo de correo electrónico y muchos otros widgets en esta página de mantenimiento.
Recuerde desactivar el modo de mantenimiento cuando su sitio esté listo.
Ahí lo tiene; ¡ha creado una página de mantenimiento para su sitio de WordPress! Ahora puede centrarse en la construcción de su sitio. Una vez que tenga todo en su lugar, considere desactivar el modo de mantenimiento y dejar que sus suscriptores sepan que su sitio está listo para su visita.
Reflexiones finales
No importa lo bien que funcione su sitio web, hay momentos en los que necesitará utilizar el modo de mantenimiento. Es inevitable, y por eso es mejor estar totalmente equipado y preparado.
Cosas para recordar:
- Siempre es mejor hacer una copia de seguridad del sitio antes de instalar un plugin, hacer cambios significativos en su sitio o ejecutar actualizaciones.
- Si quiere evitar el tiempo de inactividad, utilice un sitio de ensayo.
- Reserve el modo de mantenimiento para situaciones inevitables.
¿Busca una empresa de desarrollo de sitios web en WordPress? No busque más, diríjase a Seahawk Media. Somos la principal agencia de diseño de sitios web de WordPress con años de experiencia y conocimientos. Contamos con un equipo dedicado y bien informado que siempre está listo para servirle.
Esperamos que esta guía responda a todas tus dudas, pero aún así, tienes algunas preguntas sobre el modo de mantenimiento, pregúntalas en la caja de comentarios de abajo. Para más blogs de este tipo, ¡suscríbete a nuestra página! ¡Gracias!