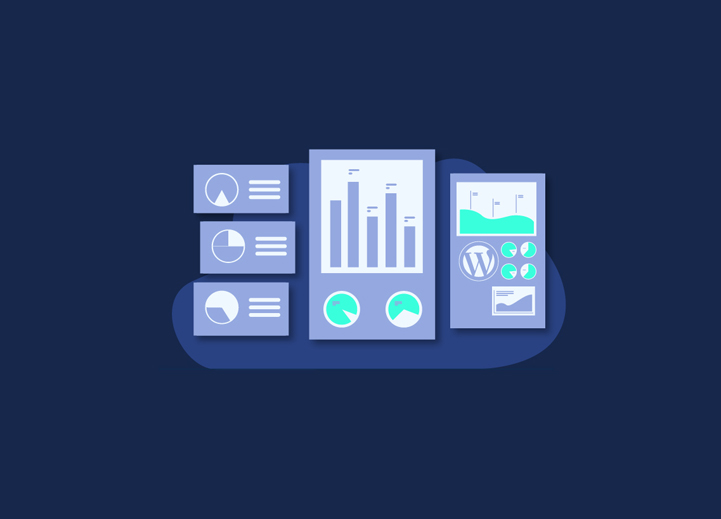"Si no se puede medir, no existe" es una frase que hemos escuchado en muchas conferencias sobre comercio electrónico y proyectos digitales en todo el mundo.
La importancia de medir lo que ocurre en nuestros sitios web va más allá de instalar un simple contador, como hacíamos en los años 90. Una métrica de vanidad que nos hacía más felices cuanto más aumentaba el número.
Pero ahora todo ha cambiado, y los contadores han pasado a llamarse datos. Los informes de herramientas como Google Analytics, Amplitude, o las alternativas Open Sources Matomo y Open Source OWA son imprescindibles para demostrar tu solvencia como negocio digital.
Más allá de la herramienta, debemos preocuparnos a la hora de tomar datos de nuestros visitantes para establecer el modelo de negocio que estamos creando, conocer el embudo del producto, establecer KPIs, mirar las métricas que importan, y toda esta metodología de software de analítica que cualquier startup conoce y ama. Nos bajaremos de la nube y empezaremos a implementar el primer paso de tu nueva política de datos en tu web hecha con WordPress: instalar Google Analytics.
Contenido
Toggle¿Qué es Google Analytics?
Es una herramienta de análisis que rastrea los clics realizados por una persona que visita su sitio web. Es cuantitativa; le ofrece datos numéricos sobre el comportamiento de sus usuarios.
Conoceremos toda una serie de comportamientos que seguramente nos vendrán muy bien para tomar decisiones basadas en datos. Aquí te traemos una lista de las principales cosas que puedes conocer con Analytics:
- Cuántos visitantes entran en su sitio web y lo esencial: desde o donde acceden.
- Cuando entren en tu web, sabrás cuáles de esas personas que te visitan son recurrentes y sabrás con qué frecuencia vuelven. También puedes establecer filtros temporales, entre otras cosas.
- Prepara informes personalizados con los datos que más te interesan para tu proyecto online.
- Conoce tus ventas y relaciónalas con el resto de datos que estás recogiendo. Con WooCommerce, la conexión es directa y, de hecho, puedes hacerlo fácilmente siguiendo este otro tutorial que te proponemos.
Además, con Google Analytics 4, podrás hacer muchas más cosas que antes necesitabas desde Google Tag Manager para configurarlas finamente. Algunas de estas mejoras son:
- Se acabó la doble analítica de Google Analytics y Firebase. Si tienes una aplicación, ahora puedes relacionarla con Google Analytics y tener todos los datos unificados.
- Todos los comportamientos son tratados como eventos; no hay páginas vistas, ni eventos personalizados establecidos por nosotros, ni nada. Todos son eventos, y eso es todo.
- Los objetivos desaparecen; ahora se llaman conversiones.
- Ya no hay rebote, sino que habrá que crear una métrica específica para calcularlo.
- Los usuarios que interactúan con su sitio web se denominan ahora "Usuarios Activos", que es una métrica muy extendida de DAU, WAU, MAU, etc. (Usuarios Activos Diarios, Usuarios Activos Mensuales, en inglés).
- Perderás el historial de datos si anteriormente ya tenías instalado Google Analytics. Pero puedes mantener tu Universal Analytics activo para seguir viendo esos datos.
- Añade por defecto una serie de eventos que antes teníamos que añadir manualmente con Tag Manager. Uno de los más valiosos es la búsqueda interna. Ahora sabremos qué buscan nuestros usuarios en la web.
Cree su primera cuenta en Google Analytics
El primer paso que debe dar es crear una cuenta en Google Analytics si aún no lo ha hecho. Al ser un producto de Google, necesitarás una cuenta de Google (Gmail).
- Acceda a https://analytics.google.com/
- Accede con tu cuenta de Google.
- Si tienes acceso a alguna cuenta, aparecerá directamente el panel de administración. Si aún no tienes acceso a ninguna, te pedirá que crees tu primera cuenta.
- Introduzca el nombre de su cuenta.
- Seleccione "Web" como tipo de medición.
- Especifique un nombre para su propiedad de Google Analytics (normalmente, la propiedad corresponde a una página web).
- Introduzca la URL de su sitio web.
- Seleccione una categoría industrial.
- Seleccione la zona horaria en la que desea que se muestren sus informes.
- Aceptar la ley de protección de datos y las condiciones de servicio.
- ¡Y listo! Su primera cuenta de Google Analytics ha sido creada con éxito.
La primera pantalla que aparece es el panel de administración de su propiedad (esta primera propiedad se crea automáticamente).
La propiedad se encuentra dentro de Google Analytics, y es la que tiene asociado el código y el ID de seguimiento. Normalmente se configura una propiedad por página web.
Añada Google Analytics a su sitio web de WordPress.
Después de crear su cuenta en Google Analytics, ahora es el momento de añadir el código de su propiedad a su sitio web. Si tu sitio web está hecho en WordPress, tienes tres opciones diferentes para hacerlo:
Opción A: añadir el script de Google Analytics.
Opción B: utilizar Google Tag Manager (recomendado).
Opción C: utilizar un plugin.
a) Opción A: Añadir el script
En esta opción, tendrá que encontrar el trozo de código JavaScript que posee Google Analytics y copiarlo y pegarlo directamente en el código fuente de su sitio web para que se ejecute en todas las páginas de su sitio web.
Aunque se trata de un sitio web hecho a medida, será prácticamente la única opción que vaya por delante que en WordPress; no lo recomendamos en absoluto.
La razón es que estamos tocando el código fuente de WordPress. Es como hurgar en el motor de tu coche sin conocimientos de mecánica. La probabilidad de que te acabes cargando tu web es alta. Por este motivo, lo contamos aquí para que sepas que este camino existe, pero no profundizamos en él.
El código del que hablamos se encuentra en el panel de administración de su propiedad de Google Analytics.
¿Cómo añadir el script de Google Analytics en WordPress?
- Copie el script de su propiedad de Google Analytics.
- Acceda al panel de administrador de su sitio web de WordPress.
- Vaya a "Apariencia - Editor de temas".
- En el menú de la derecha, seleccione el archivo "header. PHP".
- Paste your property code right after the <head> tag.
- Haga clic en "Actualizar archivo". "
- ¡Listo! Ya has añadido Google Analytics a tu sitio web. Ahora sólo queda comprobar que todo está correcto.
b) Opción B: Uso de Google Tag Manager (recomendado)
Google Tag Manager es un gestor o contenedor de etiquetas que te permite insertar nuevas etiquetas en tu sitio web sin saber programar.
Estas etiquetas también se conocen como "píxeles" como los de Google Analytics, Google Ads, Facebook, etc. En otras palabras, son pequeñas piezas de código que se utilizan para enviar información a diferentes herramientas.
Por ejemplo, una vez que tienes Google Tag Manager (GTM) añadido a las páginas de tu sitio web, si quieres añadir el seguimiento de una nueva propiedad de Google Analytics, puedes hacerlo todo desde la interfaz de GTM sin tocar nada más en tu web. O, si necesitas añadir el código de seguimiento de conversiones de Facebook Ads o Google Ads o cualquier otro evento de Google Analytics, también puedes hacerlo desde la propia interfaz de GTM.
Cree un contenedor de Google Tag Manager (GTM) y añádalo a su página web:
- Cree su primera cuenta y contenedor de Google Tag Manager.
- Añada la etiqueta "Pageview" de Google Analytics a todas las páginas.
- Añade el código GTM a tu página web.
- Vista previa del contenedor.
- Haga clic en el botón "vista previa" de su contenedor, situado en la parte superior, al lado del botón "Enviar".
- Acceda a su sitio web y compruebe que su etiqueta está saltando correctamente.
- Publica la etiqueta.
- Haga clic en "Enviar" y, a continuación, añada un nombre descriptivo que indique que ha añadido una nueva etiqueta de Google Analytics y haga clic en "Publicar":
c) Opción C: Utilizar un plugin
- Descargue e instale el plugin de Google Analytics para WordPress.
- Vaya a "Google Analytics" en el menú de la izquierda de su panel de administración de WordPress.
- Haga clic en autorizar el plugin.
- Siga los pasos para obtener un código de acceso.
- Copie y pegue el código de acceso.
- Seleccione su vista principal de Google Analytics.
- Haga clic en la opción "Guardar cambios".
- ¡Listo! Ya ha añadido Google Analytics a su sitio web.
¿Cuál es la mejor opción para añadir Google Analytics a su sitio web?
Todas son igualmente válidas, pero siempre hay que comprobar que la instalación se ha realizado correctamente.
¡IMPORTANTE! Debe utilizar sólo una forma de añadir Google Analytics a su página web. De lo contrario, estará registrando por duplicado las visitas a su propiedad de Google Analytics ya que cada una de las formas que hace es añadir el código de su propiedad de Google Analytics a su página web.
Siga leyendo para comprobar que ha añadido todo correctamente y que no tiene su código de seguimiento duplicado.
Compruebe que ha añadido correctamente Google Analytics a su sitio web.
Una vez que haya implementado Google Analytics para registrar todas las visualizaciones que se producen en su página web, debe asegurarse de que todo está correctamente implementado.
Al igual que existen diferentes opciones para implementar el código de seguimiento de Google Analytics, hay otras formas de verificar que ha realizado la implementación correctamente y asegurarse de que está registrando efectivamente el tráfico en su sitio web.
Los cuatro métodos para verificar si ha añadido Google Analytics son:
- Informes en tiempo real.
- Asistente de etiquetas de Google.
- Depurador de Google Analytics (opción avanzada).
- Consola de Google Chrome u otro navegador (opción avanzada).
a) Informes en tiempo real
Para ver si está registrando visitas en su propiedad de Google Analytics, puede ir a una de sus vistas en Google Analytics y abrir el informe "En tiempo real", que indica cuántos usuarios están actualmente en su sitio web. Además, puede ver desde qué país acceden, a través de qué fuente y qué páginas de su sitio web están viendo actualmente.
b) Asistente de etiquetas de Google
Google Tag Assistant es una extensión disponible en el navegador Google Chrome a través de la cual puedes ver qué etiquetas se están ejecutando en el sitio web que estás viendo (independientemente de si tienes acceso a él o no).
Tras instalarlo, aparecerá un icono junto a la barra de herramientas que, tras hacer clic, y si estás navegando en ese momento por tu sitio web, te mostrará qué etiquetas se están ejecutando en tu sitio web.
Si ve la etiqueta de Google Analytics con el ID de su propiedad, significa que se están registrando las visitas a su sitio web.
c) Depurador de Google Analytics
Otra extensión de Google Chrome que se utiliza para verificar si el código de seguimiento de su propiedad de Google Analytics se ha implementado correctamente es "Google Analytics Debugger":
Después de instalarlo, debes:
- Abra la consola de Google Chrome.
- Haga clic con el botón derecho y seleccione "Inspeccionar elemento".
- Seleccione la pestaña "Consola".
- Haga clic en el botón de la barra de extensión para activar la "Depuración GA" (modo "ON").
- Después de cargar la página, verá la información enviada a Google Analytics (qué propiedad y el tipo de Hit).
Resumen
Google Analytics es una potente herramienta con toneladas de excelentes características. Algunas son bastante obvias y fáciles de usar, mientras que otras requieren más esfuerzo, incluyendo fases adicionales de configuración y desmontaje.
Google Analytics funciona muy bien con Google Search Console para ayudarle a medir el tráfico de búsqueda y el rendimiento de su sitio, a solucionar problemas y a hacer que su sitio prospere en los resultados de la Búsqueda de Google.
Si quieres aumentar el ranking SEO de tu sitio web y conseguir más tráfico, nos encantaría conectarnos y ayudarte. ¡Nuestro equipo dedicado tiene experiencia en llevar su negocio digital al siguiente nivel!
Esperamos que este artículo te haya ayudado a saber cómo instalar Google Analytics en WordPress. Si te ha gustado nuestro artículo y crees que puede ayudar a alguien, compártelo en tus perfiles de las redes sociales.