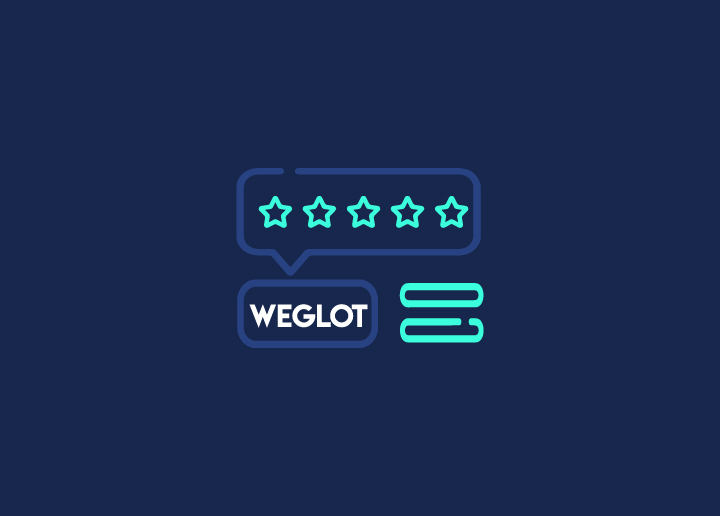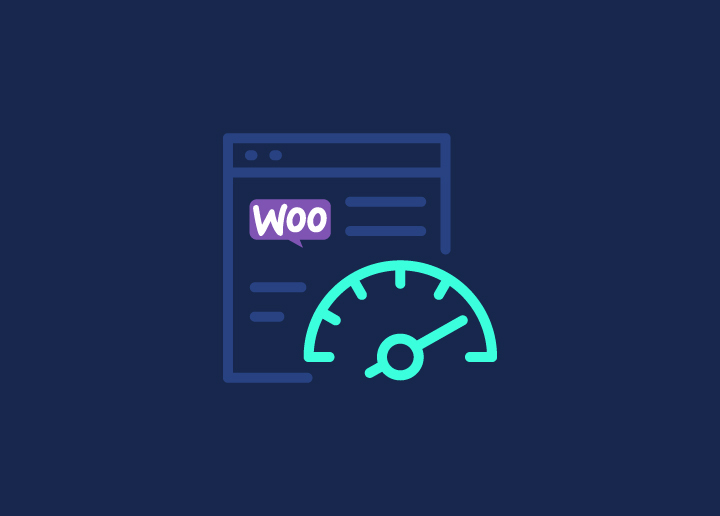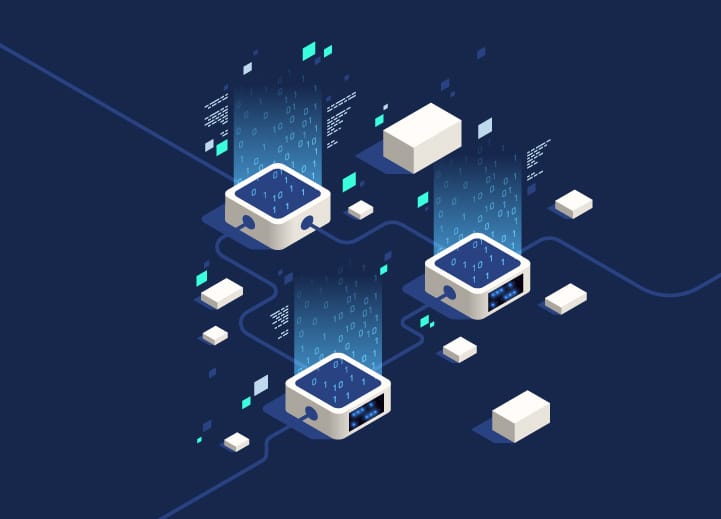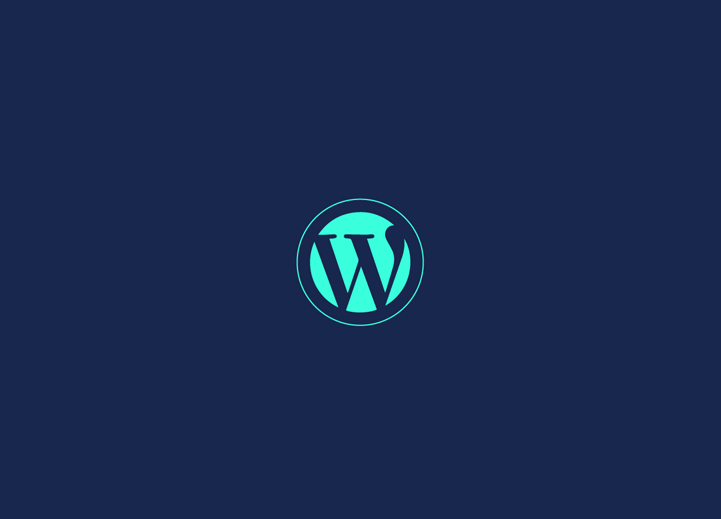¿Modo oscuro en WordPress? Actualmente se habla mucho del Modo Oscuro, pero ¿qué sería el Modo Oscuro? En pocas palabras, el Modo Oscuro es cuando vas a un dispositivo o a un sitio web y cambias sus colores a un color más oscuro?
Las grandes webs y aplicaciones han empezado a incorporar el modo oscuro, y los propios navegadores ya permiten forzar el modo nocturno a través de funcionalidades nativas (como Chrome) o extensiones gratuitas.
En WordPress, la forma más sencilla de instalar el Modo Oscuro es a través de un plugin (gratuito), que permite personalizar el aspecto de tu sitio en Modo Oscuro.
Muchos dispositivos vienen con soporte de Modo Oscuro de forma nativa. Añade el Modo Oscuro a tu sitio web automáticamente, ya que muchos dispositivos soportan el Modo Oscuro de forma nativa, dependiendo de las preferencias del navegador del usuario. Además, puedes añadir un botón de alternancia para que los usuarios decidan cuándo cambiar.
Contenido
ToggleUna pequeña teoría sobre el modo oscuro
El modo oscuro se utiliza en dispositivos móviles y ordenadores para reducir la luz blanca en la pantalla.
Algunos dispositivos vienen con un modo nocturno que utiliza tonos de color más cálidos. El modo oscuro adopta un enfoque diferente, añadiendo colores oscuros al fondo.
En los dispositivos iPhone y Android, se puede cambiar al Modo Oscuro simplemente haciendo clic en un botón. Es necesario utilizar una extensión del navegador o activar el Modo Oscuro en los ajustes del sistema. La extensión del navegador es necesaria si el sitio no está preparado para el Modo Oscuro; de lo contrario, no necesita una extensión.
¿Cómo activar el modo oscuro en WordPress?
Paso 1. Comienza accediendo al menú "Plugins" de tu WordPress y haz clic en la opción "Añadir nuevo". Busca el plugin "WP Dark Mode " y procede a su instalación y activación.
Paso 2: Tras la activación, vaya a la página de Configuración de WordPress > Modo Oscuro en su administrador de WP y haga clic en la "configuración general" para ver la configuración de "Habilitar el modo oscuro consciente de OS".
Paso 3: Se ha activado el ajuste "Enable OS aware Dark Mode" para ver la versión del modo oscuro en la web.
Paso 4: Aquí, también puedes ver otro ajuste, "Mostrar interruptor flotante", activado. Este ajuste es más bien para los usuarios, es decir, si los usuarios no activan el Modo Oscuro. Este ajuste ayudará a ver la versión del Modo Oscuro de su sitio.
Paso 5: Visita tu página web; puedes ver el interruptor en la esquina de la parte inferior derecha. Para añadir el Modo Oscuro al dispositivo, pulse sobre la opción del interruptor. Ahora
Hay varias opciones de personalización disponibles; sin embargo, vamos a centrarnos en los puntos más críticos. En primer lugar, empieza por acceder al menú "Ajustes de estilo" y elige la paleta de colores que mejor se adapte a tu página.
Puedes utilizar una paleta de colores personalizada activando la opción "Personalizar colores" y guardar los cambios. Si estás cansado del aspecto de las páginas, puedes apostar por una plantilla rápida con un diseño moderno.
Lamentablemente, sólo puedes utilizar los colores predefinidos. Para personalizarlo a tu manera o utilizar los otros colores, necesitas una cuenta premium.
Personalizar el botón
En la configuración de la pantalla, puede personalizar el botón de cambio rápido para el modo oscuro y excluir las páginas que no deben permitir el modo (opcional). En la versión gratuita, sólo hay dos botones disponibles, aunque a decir verdad, son los más comunes en Internet, lo que ayuda a los visitantes a reconocer esta función.
Añadir el modo oscuro a la administración de WordPress
Por defecto, WordPress tiene esquemas de color para la administración, pero ninguno de ellos reduce la luz blanca de la pantalla. Afortunadamente, el plugin WP Dark Mode tiene una tecnología completa para solucionar ese problema.
Paso 1. Configuración de WP " Página de Modo Oscuro de WP y haga clic en la pestaña de Configuración General.
Paso 2. Active la opción "Enable Backend Darkmode" y guarde los cambios.
Tras la activación, aparecerá un nuevo Menú en la barra superior de su área de administración.
¿Listo para empezar?
Si tienes preguntas o quieres añadir el Modo Oscuro a tu sitio web de WP, Contáctanos. ¡Sigue nuestra página para leer mucho más contenido emocionante!
¡Obtenga el Modo Oscuro de WP ahora!