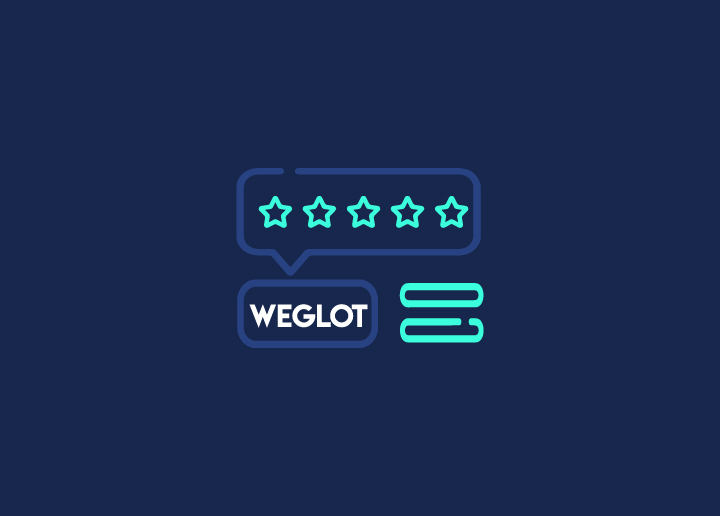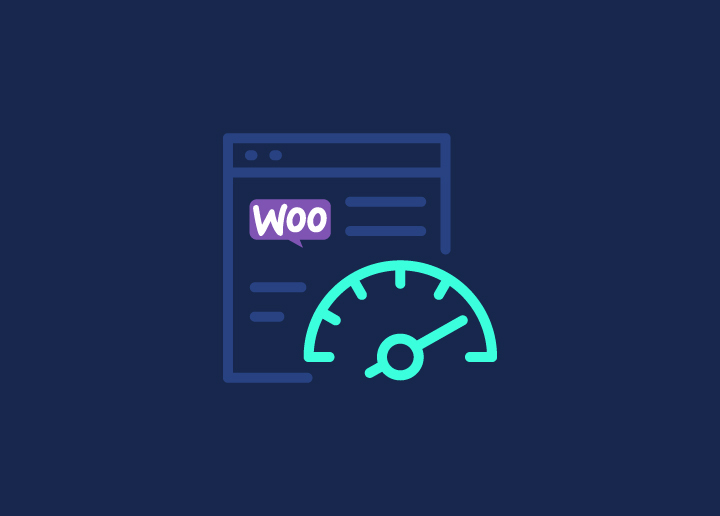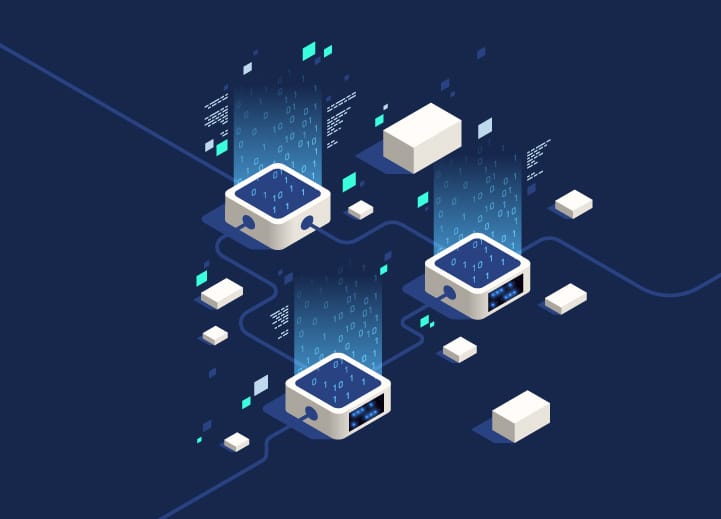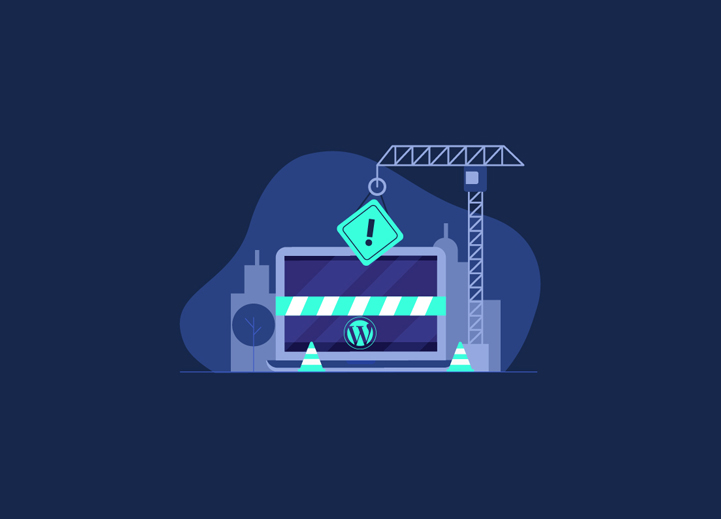When you’re managing a WordPress website, there will inevitably come a time when you need to make updates or changes. Sometimes, these modifications are minor and don’t disrupt the user experience. Still, they might require more attention and time at other times, potentially affecting how visitors interact with your site. Using the WordPress maintenance mode is advisable to ensure a smooth user experience during such significant updates. But what is this mode, and how can you enable it?
Contents
ToggleWhat is “WordPress Maintenance Mode”?
A WordPress Maintenance Mode is a state of your website where you make content inaccessible to users. Site owners usually put their site in maintenance mode to perform administrative tasks. Tasks such as repairing a damaged site, moving to a brand new website, redesigning your site, applying a new theme that might affect the site excessively, resolving a significant security issue/bug, & other such tasks that may affect the site’s functioning.
Maintenance mode works as an “upcoming page” for site owners with new sites. Some site owners use this mode to bring their half-built site online. This helps them improve their website in several aspects by analyzing live usage.
You must have noticed a “maintenance mode” message when updating your plugins. This is because your website goes into temporary maintenance mode while updating plugins. Therefore, it is advisable not to cancel or change to other settings.
Why & When to Put Your WordPress Site for Maintenance?
Are you wondering why you put your WordPress site on maintenance when it could cost you daily visits? While it’s best to enable maintenance mode on your WordPress site as little as possible, sometimes it will be necessary.
To make minor updates to your extensions, change the fonts of your theme or publish a new article, it is not necessary to put your site in maintenance mode.
However, when you want to make significant changes to your WordPress site, your visitors are better off going to a maintenance page than an error page.
Here are some situations in which maintenance mode will come in handy.
- You want to install a new theme and customize it.
- You want to set up a new extension that will change the functionality of your site.
- You have a WooCommerce store, and you work on existing products or the configuration of your online store, such as payment methods, delivery methods, etc.
- Your site is being redesigned: you set up a new graphic charter in your brand’s image and reorganize all your content.
- Your site is being created before launch. You can start promoting it and allowing your first visitors to subscribe to your newsletter from your maintenance page.
How to Create & Activate a Maintenance Page on your WordPress Site With a Free Plugin?
When your WordPress site is under construction, it is best to direct your visitors to an aesthetic and professional maintenance page. Here are the elements to integrate into a powerful maintenance page:
- a meaningful title, such as “Our site is under maintenance”;
- a user-friendly text, to explain that you are working on improving your site and that it will soon be accessible;
- date and time for reopening;
- a link to contact you;
- a link to subscribe to your newsletter;
- a link to your GDPR, mandatory if your site collects user data;
- Possibly a countdown.
The two plugins that we present to you are free, easy to use, and allow you to continue to configure and visit your site as an administrator.
How To Enable WordPress Maintenance Mode?
Method 1: Using the Built-in Maintenance Mode
WordPress has a built-in maintenance mode that activates automatically when you update the core, plugins, or themes. This is a temporary state and usually only lasts a few minutes. While it’s activated, visitors might see a message that says, “Briefly unavailable for scheduled maintenance. Check back in a minute.”
However, for longer maintenance tasks, relying on this built-in feature might not be sufficient due to its lack of customization.
Method 2: Using a Plugin
Several plugins can help you create a more personalized maintenance mode page. Here are some popular options:
- WP Maintenance Mode: This free plugin offers features like design customization, responsive design, and a countdown timer to let visitors know when your site will return.
- Coming Soon & Maintenance Mode: This is another free option that provides a variety of templates and customization options.
To use these plugins:
- Install and activate the chosen plugin from the WordPress dashboard.
- Navigate to the plugin’s settings or options page.
- Enable maintenance mode and customize the message, design, and other features as desired.
- Save changes, and your website will display the maintenance page to your visitors.
Read: 10 Best WordPress Maintenance Service Providers For 2023
Method 3: Manually via .htaccess
For those comfortable editing the .htaccess file and wanting a more hands-on approach, you can redirect visitors to a custom maintenance page using this method. Remember to backup your .htaccess file before making any changes.
- Create a custom maintenance page and name it maintenance.html.
- Upload this page to your website’s root directory.
- Edit the .htaccess file and add the following lines at the beginning:
RewriteEngine on
RewriteCond %{REQUEST_URI} !/maintenance.html$
RewriteRule ^.*$ /maintenance.html [R=503,L]
- Save the .htaccess file. Now, all your visitors will be redirected to the maintenance.html page.
When maintenance is complete, disable the mode by deactivating the plugin or reversing the manual changes you made.
How to install a maintenance plugin on WordPress?
To install an extension (plugin), go to your WordPress dashboard. In the left side menu, choose “Extensions” then “Add.” In the extensions search bar, type “maintenance.” Select the extension of your choice. Click on “Install now” and then on “Activate.”
Then click on “Installed extensions.” Click “Turn on automatic updates” if you don’t want to worry about it. To configure your maintenance extension, click on “Options,” “Settings,” or “Setup” (the term may be different depending on the publisher of the plugin).
The WP Maintenance Mode plugin
The plugin WP Maintenance Mode of Design mode has more than 800,000 active installations. Select it by clicking on “Extensions” then on “Installed extensions.” Then click on “Options” to configure it.
The “General” tab
Configure the “General” tab according to your preferences. Remember to select “Activate” to switch your WordPress site to maintenance mode. Then click on “Save settings.”
The “Design” tab
In the “Design” tab, enter the Title (the Title displayed in the HTML meta tag, visible on search engine pages). Fill in the title header and text to be displayed on the maintenance page. Consider changing the colors of the text to match those of your brand. Add a background: you can choose a predefined background, upload an image of your choice, or choose a solid color. Finally, click on “Save settings.”
The “Modules” tab
The “Modules” tab allows you to configure and display various widgets on your maintenance page:
- a countdown;
- a newsletter subscription;
- links to social networks;
- a contact form;
- the use of Google Analytics.
Remember to click on “Save settings” when everything is fine.
The “Manage robot” tab
You can set up automatic responses to guide your visitors to enter their email addresses to be informed of the (re) uploading of your site.
The “RGPD” tab
If you collect data on your maintenance page (email, statistics, etc.), you must configure this section carefully to comply with the GDPR. Fill in the link to your privacy policy page, as well as the content of the contact and subscription form footer. To simplify the configuration, generic texts are available. Remember to click on “Save settings.”
Check that you have ticked “Enabled” at the top of the page. You now have a functional and professional maintenance page! In addition, you can reactivate it with each new maintenance of your WordPress site.
The Coming Soon Page, Maintenance Mode & Landing Pages plugin
SeedProd’s Coming Soon Page, Maintenance Mode & Landing Pages plugin is available in English only. If you know the basics of English, you shouldn’t have a problem using it. It has over a million active installations. Select it by clicking on “Extensions” then on “Installed extensions.” Then click on “Setup” to configure it.
Choose “Coming Soon Mode” to make the page accessible to search engines or “Maintenance Mode” to indicate that your site is unavailable to the search engines. Then click on “Edit Page” to configure your maintenance page.
In the free version, few ready-made designs are available. However, you can fully customize any layout with just a few clicks. Choose a free design and click on it to personalize it.
Even though the extension is in English, the edit buttons can be translated into other languages. The page creation, modeled on that of WordPress, is very intuitive. Drag the blocks of your choice to rearrange your page. Upload the image of your choice, customize fonts, and write colors following your site’s graphic charter. Even in the free version, this plugin allows you to edit a very aesthetic maintenance page.
Once everything is perfect, click “Save” to save your work, then click “Preview” to customize your page. Click on the cross to close the edit page. Finally, click on the “ACTIVE / INACTIVE” button to activate the maintenance mode of your WordPress site.
Bonus: The Maintenance Mode is Included if You Use the “Elementor” Page Builder!
To create a WordPress site, you can use the basic theme, download one, or build one using a theme creation plugin like Elementor.
Elementor includes a Maintenance mode by default to make your life easier, and you don’t have to install one!
To set up your maintenance page, click on “Templates”> “Registered Templates”> “Add”> “Create your page”.
When your page is created, click on “Elementor”> “Tools”> “Maintenance tab”> Select your page and save!
Trick:
The Elementor extension allows you to integrate a countdown, an email field, and many other widgets into this maintenance page.
Remember to turn off maintenance mode when your site is ready.
There you have it; you’ve created a maintenance page for your WordPress site! You can now focus on building your site. Once you have everything in place, consider turning off maintenance mode and letting your subscribers know that your site is ready for their visit.
Final Thoughts
No matter how well your website works, there are times when you’ll require to use maintenance mode. It’s inevitable, and therefore it’s best to be fully equipped & prepared.
Things to Remember:
- It is always best to back up the site before installing a plugin, making significant changes to your site, or running updates.
- If you want to prevent downtime, use a staging site.
- Keep maintenance mode reserved for inevitable situations.
Are you looking for a WordPress website development company? Don’t look further; head to Seahawk Media! We are the leading WordPress website designing agency with years of experience & expertise. We have a dedicated & knowledgeable team that is always ready to serve you!
We hope this guide answers all your doubts, but still, you’ve some queries about maintenance mode, ask them on the below-given comment box. For more such blogs, subscribe to our page! Thank You!