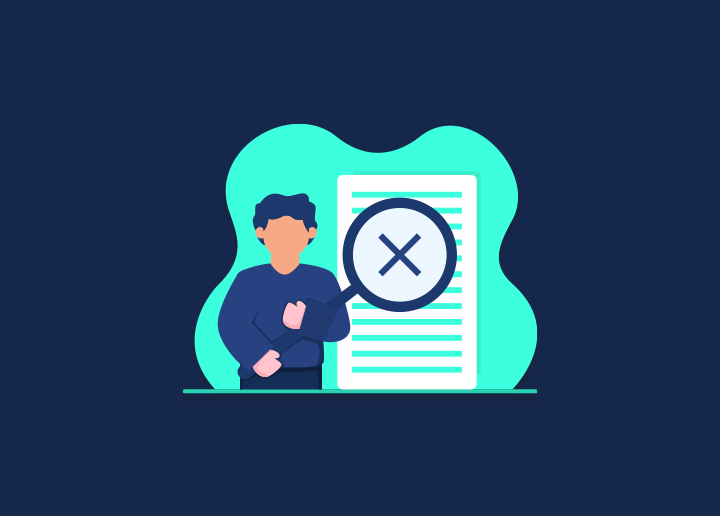هل تواجه مشكلة على موقع Elementor الخاص بك تفيد بوجود منطقة محتوى مفقودة؟ عندما تواجه مشكلة من هذا النوع ، ستتلقى إشعارا بالخطأ نصه ، "لم يتم العثور على منطقة المحتوى في صفحتك". إنه أحد الأخطاء التي تحدث غالبا في Elementor. تحدث هذه المشكلة غالبا أثناء محاولة استخدام قوالب الصفحات المخصصة. إذا كنت تبدأ ، يمكنك أن تجد هذه المشكلة تتفاقم إلى حد ما. ولكن إذا اتبعت بعض الإجراءات الأساسية ، يمكنك علاج هذه المشكلة في غضون دقائق.
المحتويات
تبديلما سبب حدوث الخطأ؟
يعد هذا الخطأ أحد أكثر المشكلات انتشارا التي يواجهها مستخدمو Elementor ، وهناك العديد من الأسباب المختلفة لذلك.
قوالب الصفحات المخصصة
السبب الرئيسي لهذه المشكلة هو قالب الصفحة المخصصة المستخدمة. عندما تحاول تغيير صفحتك المخصصة باستخدام Elementor ، ستحصل على خطأ. لن يتمكن Elementor من الوصول لتعديل القالب المخصص إذا لم يكن المظهر الخاص بك يحتوي على وظيفة "المحتوى" المضمنة في القوالب المخصصة. إذا كانت هذه هي الحالة ، عرض إشعار خطأ لإعلامك بالمشكلة.
مشكلة العنصر مع منطقة المحتوى مفقودة ؛ كيف تصلحها؟
ستحتاج إلى تضمين وظيفة "المحتوى" في ملف القالب الخاص ب Elementor للسماح لك بتغيير قوالب الصفحات المخصصة. انتقل إلى قائمة المظهر واختر خيار محرر السمات لتعديل ملف القالب. الآن ، افتح الملف الذي يعمل كقالب للقالب النشط ، وداخل هذا الملف ، أضف رمز وظيفة "المحتوى". بعد الانتهاء ، يجب النقر فوق زر التحديث. الآن ، ارجع إلى موقع الويب الخاص بك وحاول إجراء التغييرات اللازمة على الصفحة باستخدام Elementor. سوف تكون غافلا عن الخطأ.
إعداد الرابط الثابت
قد تتسبب الإعدادات غير الصحيحة للارتباط الثابت في حدوث هذه المشكلة في بعض الأحيان. لذلك ، تحتاج إلى التحقق والتحقق مرة أخرى من إعدادات الروابط الثابتة الخاصة بك. للقيام بذلك ، انتقل إلى لوحة معلومات WordPress الخاصة بك وانتقل إلى صفحة الإعدادات > الرابط الثابت. تحقق الآن لمعرفة ما إذا كانت أي روابط ثابتة أخرى تستخدم نفس البزاقة ، ثم أعد تحميل الصفحة التي تحتوي على الروابط الثابتة. من الضروري إيجاد حل للوضع.
حل تعارض المكون الإضافي
إذا لم يتمكن الإجراء الموضح مسبقا من حل المشكلة ، فيجب عليك تحديد المكون الإضافي المسؤول عن المشكلة. لذلك ، ستحتاج إلى تعطيل جميع المكونات الإضافية في الوقت الحالي. يتيح لك استخدام الخيار المجمع تعطيل جميع المكونات الإضافية في وقت واحد. لاختيار جميع المكونات الإضافية ، انتقل إلى قائمة المكونات الإضافية ، ثم انقر فوق المكونات الإضافية المثبتة. بعد ذلك ، اختر إلغاء التنشيط من القائمة المنسدلة بجوار الخيار المجمع وانقر فوق الزر "تطبيق".
قم بتصحيح المشكلة التي تقول "منطقة المحتوى مفقودة" في Elementor
الآن قم بتمكين كل منهم بدوره ، وحدد أي من المكونات الإضافية يسبب هذه المشكلة. لإصلاح المشكلة ، ستحتاج إلى إلغاء تثبيت المكون الإضافي التالف. إذا كان المكون الإضافي ضروريا لك ، فيجب عليك الاتصال بالمطور بشأن الموقف.
في المخص:
إذا اتبعت الخطوات ، فيمكنك حل المشكلة عندما تكون منطقة المحتوى مفقودة في Elementor. يمكنك معرفة المزيد من خلال قراءة بعض مقالاتنا الأخرى. يحتاج Elementor إلى مشكلة في إصلاح شاشة الموت البيضاء.
الرجوع إلى Seahawkmedia لمزيد من هذه المقالات.